As a spreadsheet enthusiast, you're likely no stranger to the world of Excel. With its robust features and versatility, it's no wonder why Excel remains a top choice for data analysis and visualization. However, when working with large datasets, editing can become a daunting task. That's where Excel auto editing comes in – a game-changing feature that streamlines your editing process. In this article, we'll explore the ins and outs of Excel auto editing, its benefits, and how to enable it easily.
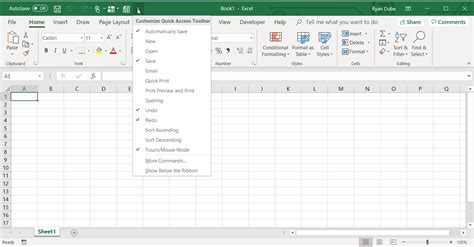
What is Excel Auto Editing?
Excel auto editing is a feature that allows you to automate repetitive editing tasks, such as formatting, data entry, and formula application. By enabling auto editing, you can significantly reduce the time spent on manual editing, freeing up more time for analysis and decision-making.
Benefits of Excel Auto Editing
- Increased Productivity: By automating editing tasks, you can complete tasks faster and more efficiently.
- Improved Accuracy: Auto editing reduces the likelihood of human error, ensuring that your data is accurate and consistent.
- Enhanced Data Visualization: With auto editing, you can quickly apply formatting and styles to your data, making it easier to visualize and understand.
- Streamlined Workflow: Auto editing simplifies your workflow, allowing you to focus on more complex tasks and analysis.
How to Enable Excel Auto Editing
Enabling Excel auto editing is a straightforward process. Here's a step-by-step guide:
Step 1: Access the Excel Options Menu
To access the Excel options menu, follow these steps:
- Click on the "File" tab in the ribbon.
- Click on "Options" in the left-hand menu.
- In the Excel Options window, click on the "Proofing" tab.
Step 2: Enable Auto Editing
In the Proofing tab, you'll find the Auto Editing options. Here, you can enable or disable auto editing for various tasks, such as:
- AutoComplete: enables auto-complete for formulas and functions.
- AutoFormat: enables auto-formatting for tables and ranges.
- AutoCorrect: enables auto-correction for spelling and grammar errors.
To enable auto editing, simply check the box next to each option.
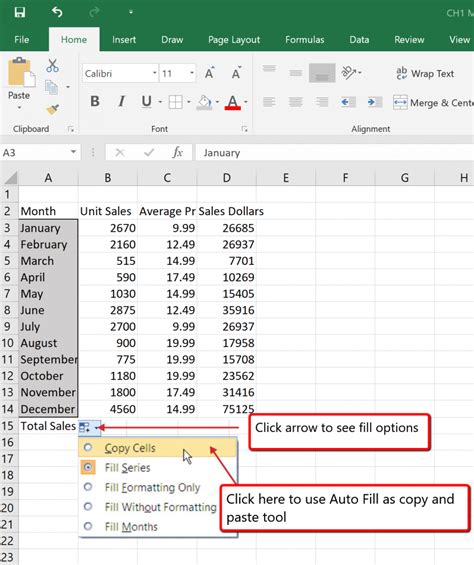
Advanced Auto Editing Features
In addition to the basic auto editing options, Excel offers advanced features that can further streamline your editing process. These include:
- Flash Fill: a feature that allows you to automatically fill a range of cells with a formula or value.
- Quick Analysis: a feature that provides suggestions for formatting and analysis based on your data.
To access these features, follow these steps:
- Select the range of cells you want to edit.
- Go to the "Data" tab in the ribbon.
- Click on "Flash Fill" or "Quick Analysis" in the "Data Tools" group.
Tips and Tricks for Mastering Excel Auto Editing
- Use Auto Editing with Caution: while auto editing can save time, it's essential to review your edits carefully to ensure accuracy.
- Customize Your Auto Editing Options: experiment with different auto editing options to find the perfect balance for your workflow.
- Use Excel's Built-in Templates: Excel offers a range of built-in templates that can help you get started with auto editing.
By mastering Excel auto editing, you'll be able to work more efficiently, accurately, and effectively. Whether you're a seasoned Excel user or just starting out, this feature is sure to revolutionize your workflow.
Gallery of Excel Auto Editing Features
Excel Auto Editing Features Gallery
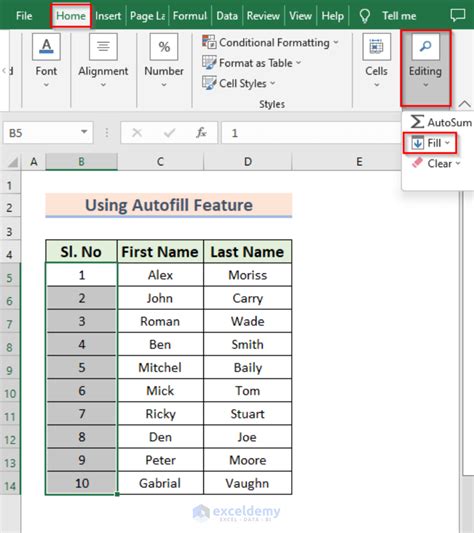
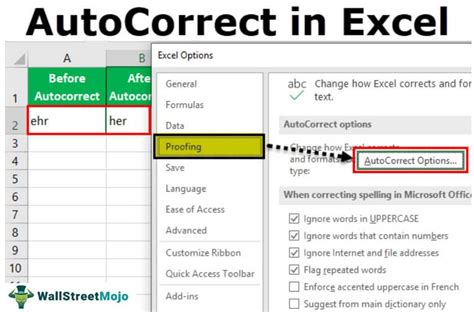
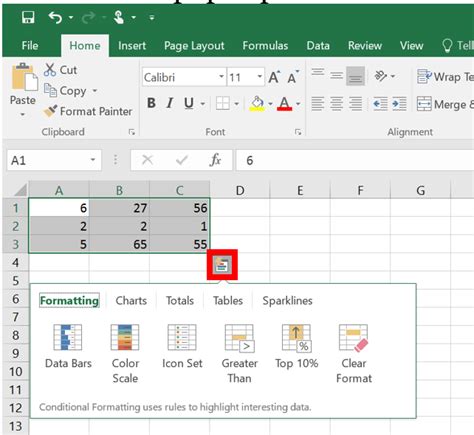
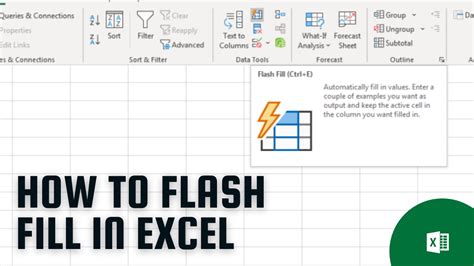
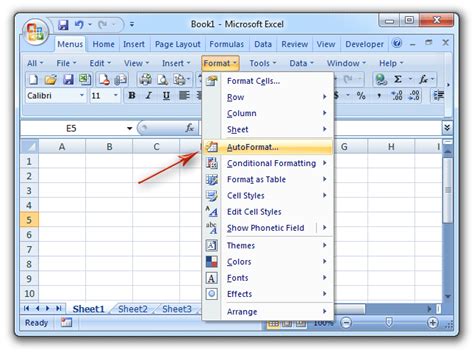
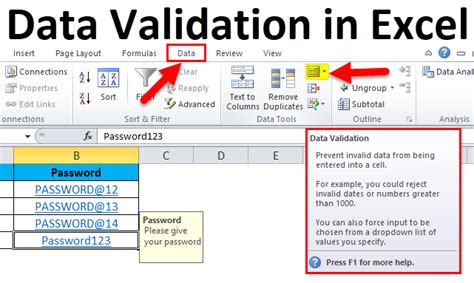
Final Thoughts
Excel auto editing is a powerful feature that can significantly enhance your productivity and workflow. By understanding the benefits and mastering the techniques outlined in this article, you'll be well on your way to becoming an Excel auto editing expert. Don't forget to share your favorite Excel auto editing tips and tricks in the comments below!
