In Microsoft Excel, auto incrementing is a useful feature that allows you to automatically increment values in a cell or range of cells. This feature can save you time and effort when working with data that requires sequential numbering, such as creating invoices, tracking inventory, or assigning unique IDs.
In this article, we will explore five ways to auto increment in Excel, including using formulas, formatting, and Excel's built-in features.
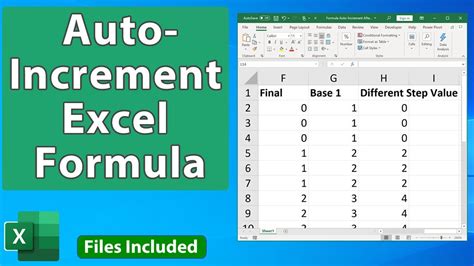
Method 1: Using the AutoFill Feature
The AutoFill feature in Excel allows you to quickly fill a range of cells with a series of numbers, including auto incrementing values. To use the AutoFill feature, follow these steps:
- Select the cell where you want to start the auto incrementing series.
- Type the starting number and select the cell.
- Move the cursor to the bottom-right corner of the cell, where you'll see a small square (the AutoFill handle).
- Click and drag the AutoFill handle down to the range of cells where you want to apply the auto incrementing series.
- Release the mouse button, and Excel will automatically fill the range with the incrementing values.
Example: Using AutoFill to Create a List of Sequential Numbers
Suppose you want to create a list of sequential numbers from 1 to 10. To do this, follow the steps above, starting with cell A1. Type the number 1, select the cell, and then click and drag the AutoFill handle down to cell A10. Excel will automatically fill the range with the numbers 1 to 10.
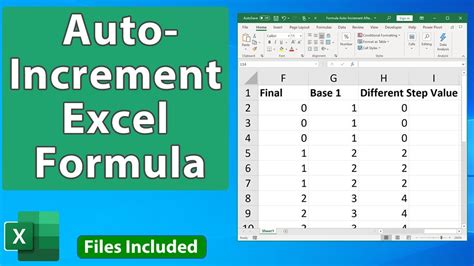
Method 2: Using a Formula
Another way to auto increment in Excel is by using a formula. You can use the ROW function to return the row number of a cell, and then use the value as a starting point for your incrementing series. Here's an example:
- Select the cell where you want to start the auto incrementing series.
- Type the formula
=ROW(A1)-ROW(A$1)+1, where A1 is the starting cell. - Press Enter, and the formula will return the first value in the incrementing series.
- Copy the formula down to the range of cells where you want to apply the auto incrementing series.
Example: Using a Formula to Create a List of Sequential Numbers
Suppose you want to create a list of sequential numbers from 1 to 10, starting from cell A1. To do this, follow the steps above, using the formula =ROW(A1)-ROW(A$1)+1. Copy the formula down to cell A10 to create the list of sequential numbers.
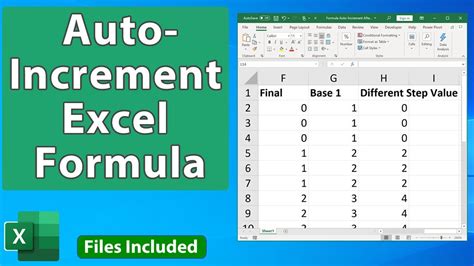
Method 3: Using a VBA Macro
If you need to auto increment a large range of cells or want to automate the process, you can use a VBA macro. A VBA macro is a set of instructions that you can record or write to perform a specific task in Excel.
To create a VBA macro to auto increment a range of cells, follow these steps:
- Open the Visual Basic Editor by pressing Alt + F11 or by navigating to Developer > Visual Basic in the ribbon.
- In the Visual Basic Editor, click Insert > Module to create a new module.
- Paste the following code into the module:
Sub AutoIncrement()
Dim rng As Range
Set rng = Selection
For i = 1 To rng.Rows.Count
rng.Cells(i, 1).Value = i
Next i
End Sub
- Click Run > Run Sub/UserForm to run the macro.
Example: Using a VBA Macro to Create a List of Sequential Numbers
Suppose you want to create a list of sequential numbers from 1 to 10, starting from cell A1. To do this, follow the steps above, creating a VBA macro that uses the code above. Select the range A1:A10, and then run the macro to create the list of sequential numbers.
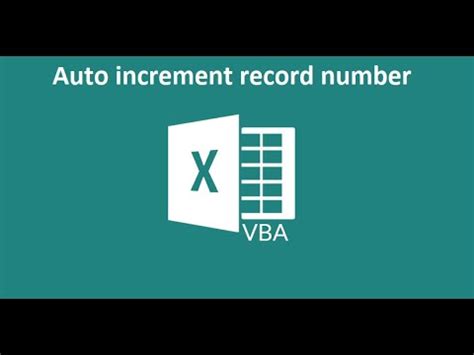
Method 4: Using Conditional Formatting
Conditional formatting is a feature in Excel that allows you to format cells based on specific conditions. You can use conditional formatting to auto increment a range of cells by formatting the cells based on their row number.
To use conditional formatting to auto increment a range of cells, follow these steps:
- Select the range of cells where you want to apply the auto incrementing series.
- Go to Home > Conditional Formatting > New Rule.
- Select "Use a formula to determine which cells to format".
- Type the formula
=ROW(A1)-ROW(A$1)+1, where A1 is the starting cell. - Click Format, and then select the format you want to apply to the cells.
- Click OK to apply the conditional formatting rule.
Example: Using Conditional Formatting to Create a List of Sequential Numbers
Suppose you want to create a list of sequential numbers from 1 to 10, starting from cell A1. To do this, follow the steps above, using the formula =ROW(A1)-ROW(A$1)+1. Apply the conditional formatting rule to the range A1:A10 to create the list of sequential numbers.
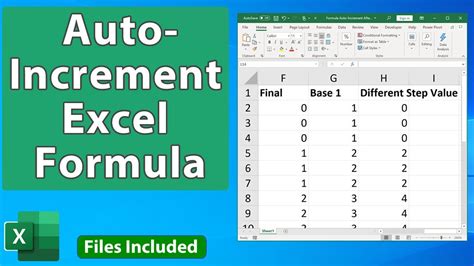
Method 5: Using Excel's Auto Incrementing Feature
Excel has a built-in feature that allows you to auto increment a range of cells. To use this feature, follow these steps:
- Select the range of cells where you want to apply the auto incrementing series.
- Go to Home > Fill & Sign > AutoFill Options.
- Select "AutoFill" and then choose the incrementing series option (e.g., "Increment by 1").
Example: Using Excel's Auto Incrementing Feature to Create a List of Sequential Numbers
Suppose you want to create a list of sequential numbers from 1 to 10, starting from cell A1. To do this, follow the steps above, selecting the range A1:A10 and then using the AutoFill feature to create the list of sequential numbers.
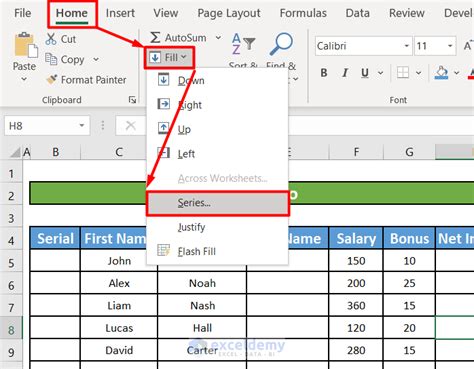
Auto Increment in Excel Image Gallery
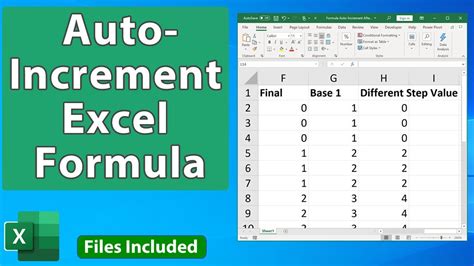
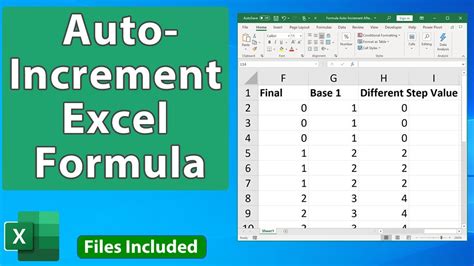
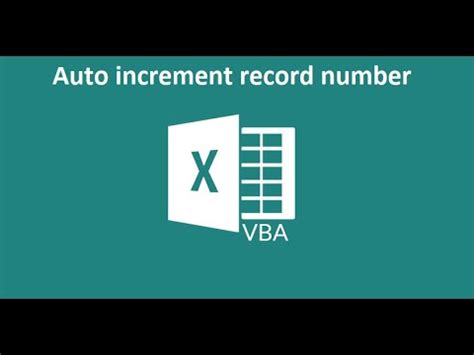
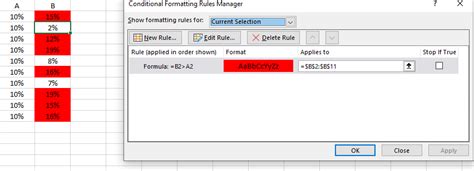
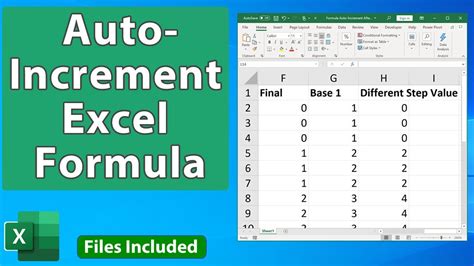
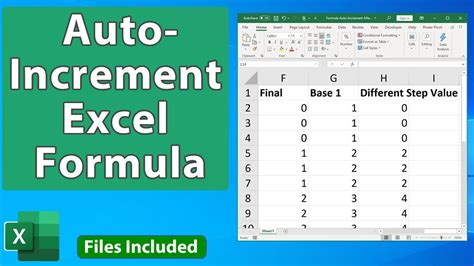
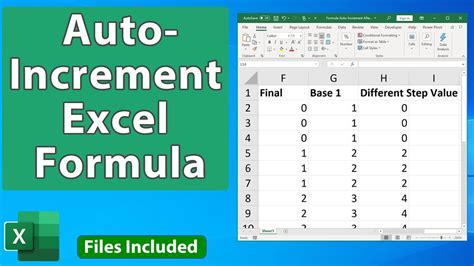
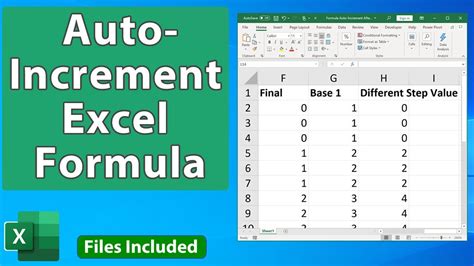
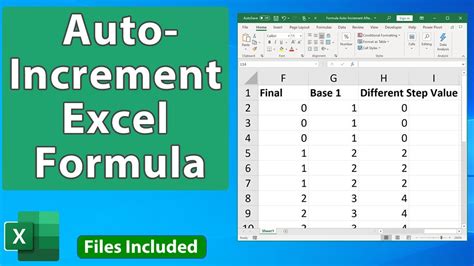
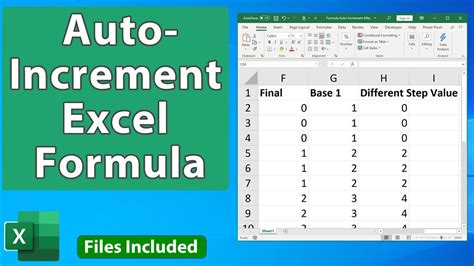
In conclusion, there are several ways to auto increment in Excel, including using the AutoFill feature, formulas, VBA macros, conditional formatting, and Excel's built-in auto incrementing feature. Each method has its own advantages and disadvantages, and the choice of method depends on the specific needs of your project.
We hope this article has been helpful in explaining the different methods of auto incrementing in Excel. If you have any further questions or need more information, please don't hesitate to ask.
Share your thoughts and experiences with auto incrementing in Excel in the comments below.
