Intro
Discover how to change Excel auto save location in 5 easy ways. Learn to customize your autosave settings, reduce file clutter, and boost productivity. Find out how to modify the default autosave path, use alternative locations, and troubleshoot common issues with Excels autosave feature, recovery files, and file storage.
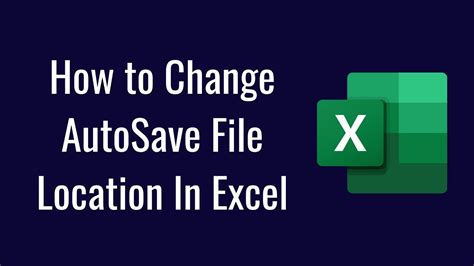
Excel's AutoSave feature can be a lifesaver, but what if you want to change where those automatic saves are stored? By default, Excel saves files to a specific location, but you can easily modify this setting to suit your needs. In this article, we'll explore five ways to change the Excel AutoSave location, ensuring that your important files are safely stored where you want them.
Why Change the Excel AutoSave Location?
Before we dive into the methods, let's quickly discuss why you might want to change the Excel AutoSave location. Here are a few reasons:
- Organization: If you work on multiple projects, you might want to save files related to each project in separate folders.
- Collaboration: If you're working with a team, you might want to save files to a shared drive or cloud storage service.
- Backup: You might want to save files to an external hard drive or cloud storage service to ensure that they're backed up in case something goes wrong.
Method 1: Change the Default Save Location in Excel Options
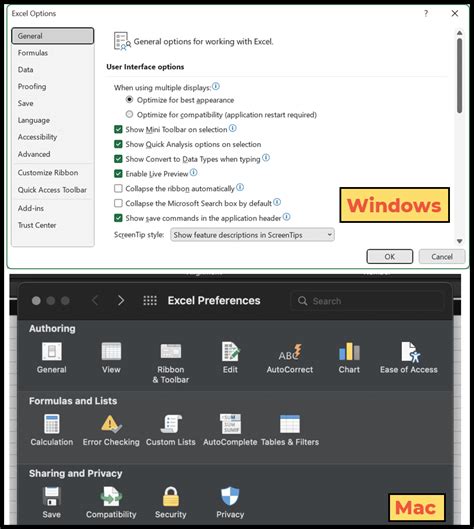
To change the default save location in Excel options, follow these steps:
- Open Excel and click on the "File" tab.
- Click on "Options" in the left-hand menu.
- In the Excel Options window, click on "Save" in the left-hand menu.
- Under "Save workbooks," click on the "Browse" button next to "Default file location."
- Select the new location where you want to save your files.
- Click "OK" to save the changes.
Method 1.1: Changing the AutoSave Location for a Specific Workbook
If you want to change the AutoSave location for a specific workbook, you can do so by following these steps:
- Open the workbook for which you want to change the AutoSave location.
- Click on the "File" tab.
- Click on "Options" in the left-hand menu.
- In the Excel Options window, click on "Save" in the left-hand menu.
- Under "Save workbooks," click on the "Browse" button next to "AutoSave location."
- Select the new location where you want to save the workbook.
- Click "OK" to save the changes.
Method 2: Use the Excel AutoSave Settings
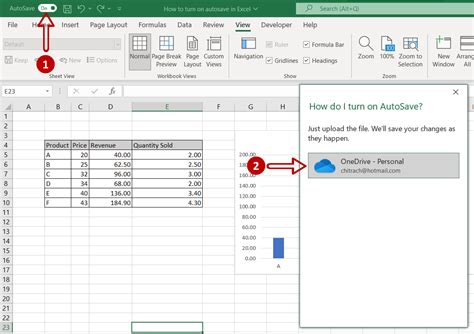
Excel also provides an AutoSave settings feature that allows you to change the AutoSave location. To access this feature, follow these steps:
- Open Excel and click on the "File" tab.
- Click on "Options" in the left-hand menu.
- In the Excel Options window, click on "Save" in the left-hand menu.
- Under "AutoSave settings," click on the "Browse" button next to "AutoSave location."
- Select the new location where you want to save your files.
- Click "OK" to save the changes.
Method 3: Use the Windows Registry
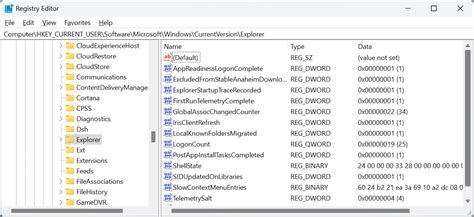
You can also change the Excel AutoSave location by modifying the Windows Registry. To do this, follow these steps:
- Press the Windows key + R to open the Run dialog box.
- Type "regedit" and press Enter to open the Registry Editor.
- Navigate to the following key:
HKEY_CURRENT_USER\Software\Microsoft\Office\16.0\Excel\Options - Right-click on the "Options" key and select "New" > "String value."
- Name the new value "AutoSavePath."
- Double-click on the "AutoSavePath" value and enter the new location where you want to save your files.
- Click "OK" to save the changes.
Method 4: Use a Macro
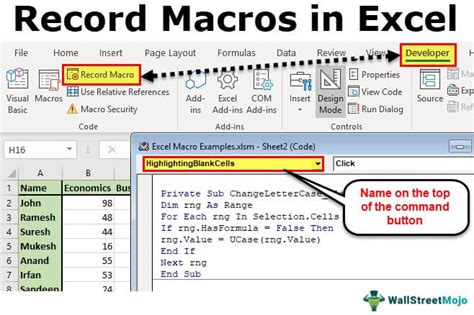
You can also use a macro to change the Excel AutoSave location. To do this, follow these steps:
- Open Excel and press the Alt + F11 keys to open the Visual Basic Editor.
- In the Visual Basic Editor, click on "Insert" > "Module" to insert a new module.
- Paste the following code into the module:
Sub ChangeAutoSaveLocation() Application.AutoSaveOn = True Application.AutoSavePath = "C:\New Location" End Sub
4. Replace "C:\New Location" with the new location where you want to save your files.
5. Click "Run" > "Run Sub/UserForm" to run the macro.
Method 5: Use a Third-Party Add-In
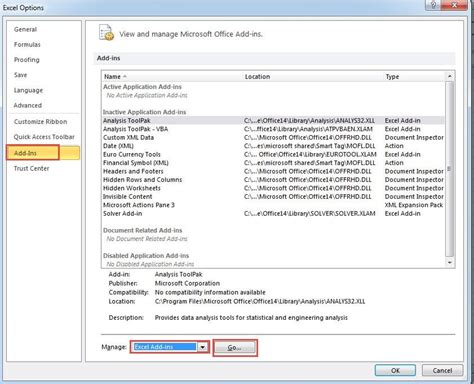 There are several third-party add-ins available that can help you change the Excel AutoSave location. To use a third-party add-in, follow these steps:
1. Search for "Excel AutoSave add-in" in your favorite search engine.
2. Download and install the add-in.
3. Follow the instructions provided by the add-in to change the AutoSave location.
There are several third-party add-ins available that can help you change the Excel AutoSave location. To use a third-party add-in, follow these steps:
1. Search for "Excel AutoSave add-in" in your favorite search engine.
2. Download and install the add-in.
3. Follow the instructions provided by the add-in to change the AutoSave location.
Excel AutoSave Image Gallery
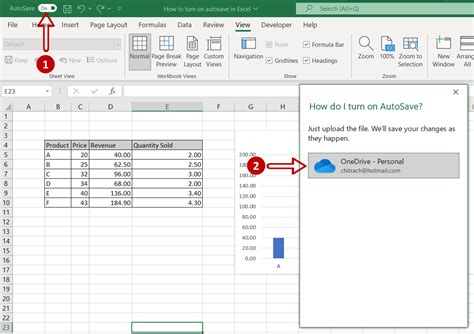
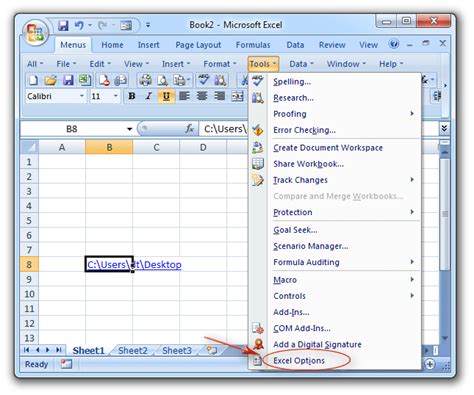
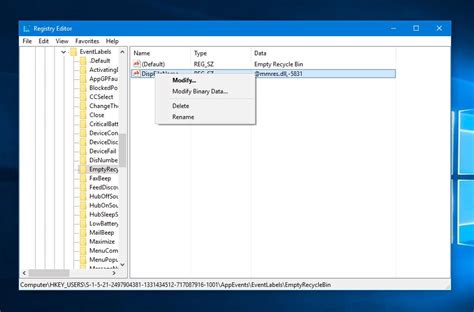
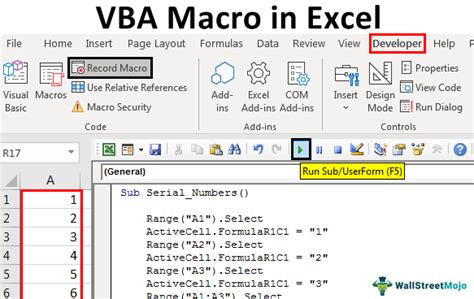
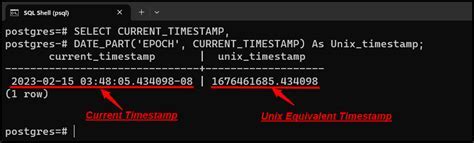
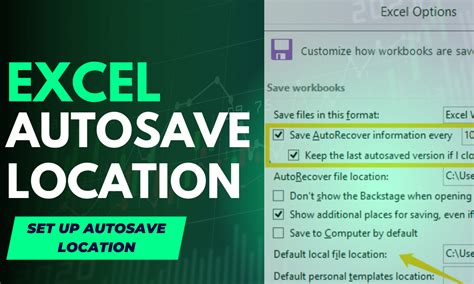
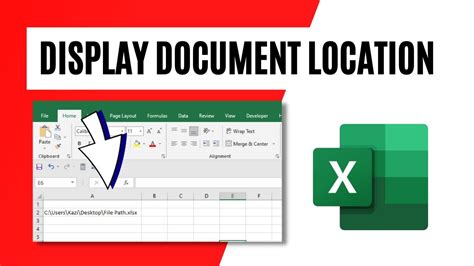
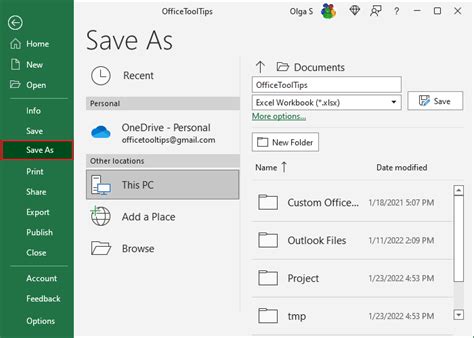
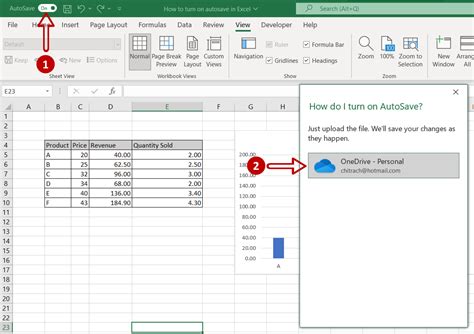
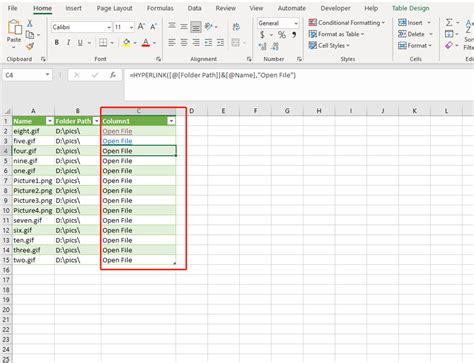 In conclusion, there are several ways to change the Excel AutoSave location, ranging from simple methods like changing the default save location in Excel options to more complex methods like using a macro or third-party add-in. By following the steps outlined in this article, you can easily change the AutoSave location to suit your needs.
In conclusion, there are several ways to change the Excel AutoSave location, ranging from simple methods like changing the default save location in Excel options to more complex methods like using a macro or third-party add-in. By following the steps outlined in this article, you can easily change the AutoSave location to suit your needs.