Excel's Auto Sum feature is a powerful tool that allows users to quickly sum a range of cells, making data analysis and calculation a breeze. However, sometimes this feature may not work as expected, causing frustration and wasted time. If you're experiencing issues with Excel Auto Sum not working, this article will guide you through common fixes and troubleshooting steps to get you back on track.
Understanding Excel Auto Sum
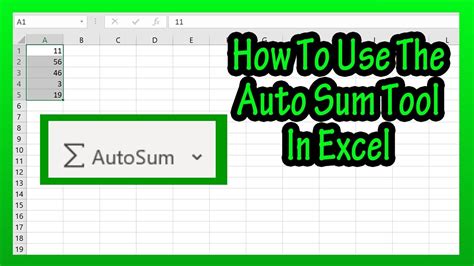
Before we dive into the fixes, let's quickly review how Excel Auto Sum works. The feature allows you to automatically sum a range of cells by selecting the cell below the range and clicking the Auto Sum button or using the keyboard shortcut Alt + =. Excel then calculates the sum and inserts the formula.
Common Issues with Excel Auto Sum
If Excel Auto Sum is not working as expected, it's likely due to one of the following reasons:
- Incorrect cell selection: Make sure you've selected the correct cell range and the cell below the range is empty.
- ** Formula errors**: If there are errors in the formula, Auto Sum may not work.
- Conditional formatting: If the cells have conditional formatting applied, it may interfere with Auto Sum.
- Protected worksheets: If the worksheet is protected, Auto Sum may not work.
Troubleshooting Steps
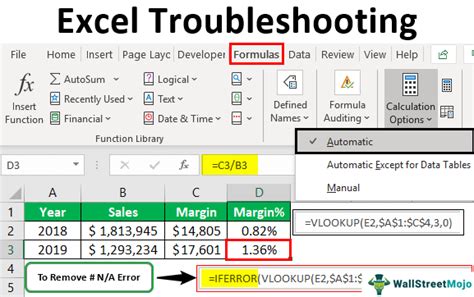
Let's go through some troubleshooting steps to resolve common issues with Excel Auto Sum:
1. Check Cell Selection
Ensure that you've selected the correct cell range and the cell below the range is empty. If you've selected multiple ranges, try selecting only one range at a time.
2. Verify Formula Errors
Check for errors in the formula bar. If there are errors, correct them and try using Auto Sum again.
3. Remove Conditional Formatting
If the cells have conditional formatting applied, try removing it and see if Auto Sum works.
4. Unprotect the Worksheet
If the worksheet is protected, unprotect it and try using Auto Sum again.
Advanced Fixes
If the above troubleshooting steps don't resolve the issue, try the following advanced fixes:
1. Reset Auto Sum
Try resetting Auto Sum by clicking the "Reset" button in the "Formula" tab.
2. Check for Hidden Formulas
If there are hidden formulas in the worksheet, they may interfere with Auto Sum. Try un hiding the formulas and see if Auto Sum works.
3. Update Excel
Make sure your Excel software is up-to-date, as newer versions may resolve known issues with Auto Sum.
Gallery of Excel Auto Sum Images
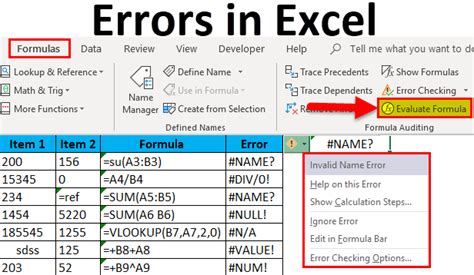
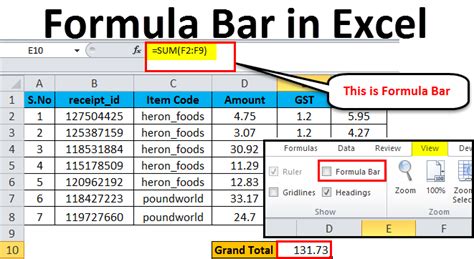

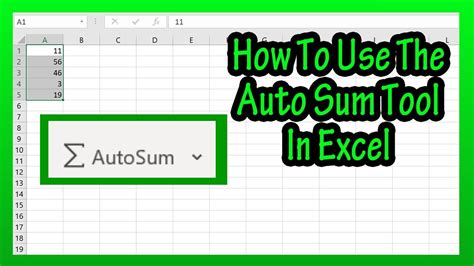
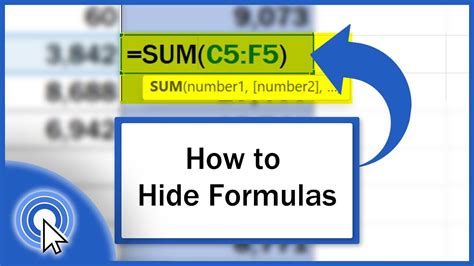
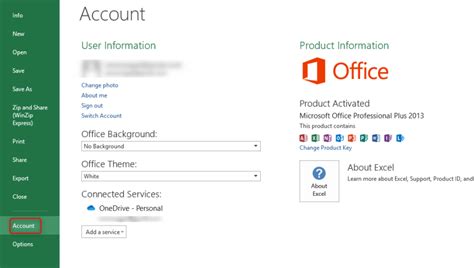
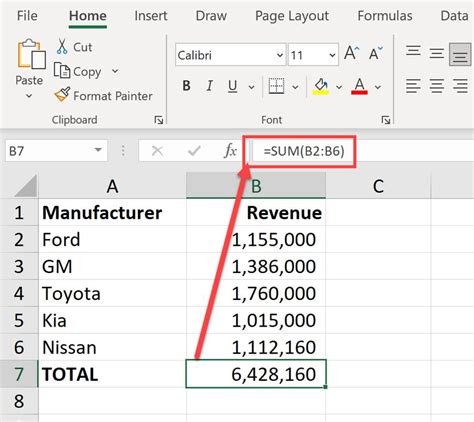
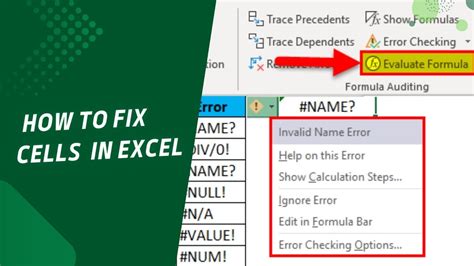
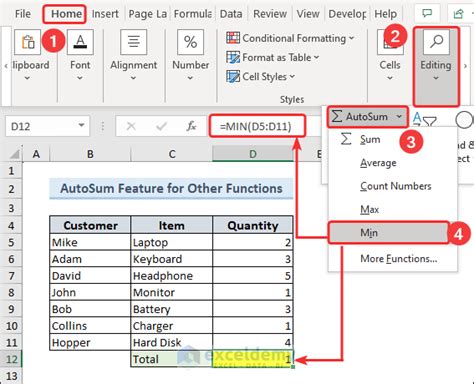
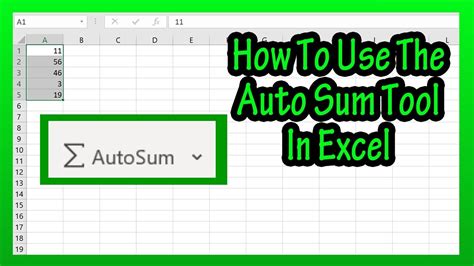
Conclusion: Getting the Most out of Excel Auto Sum
In conclusion, if you're experiencing issues with Excel Auto Sum not working, try the troubleshooting steps and advanced fixes outlined above. By following these steps, you should be able to resolve common issues and get the most out of this powerful feature.
We hope this article has helped you resolve your Excel Auto Sum issues. If you have any further questions or would like to share your own troubleshooting tips, please leave a comment below.
