Excel Autocomplete is a powerful feature that can save you time and improve your productivity. In this article, we will explore how to master Excel Autocomplete with Data Validation, and take your spreadsheet skills to the next level.
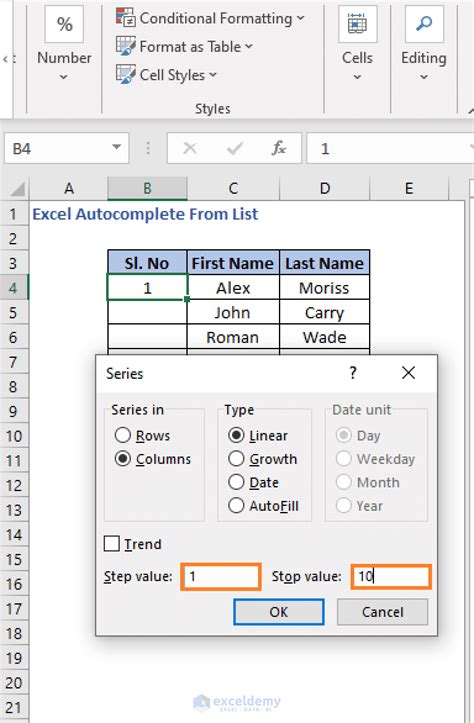
Excel Autocomplete is a feature that allows you to automatically fill in data in a cell based on a list of predefined values. This feature is commonly used in data entry forms, where you need to select a value from a drop-down list. However, with Data Validation, you can take Autocomplete to the next level by controlling the input data and ensuring that it meets specific criteria.
Why Use Excel Autocomplete with Data Validation?
Excel Autocomplete with Data Validation offers several benefits, including:
- Improved data accuracy: By limiting the input data to a predefined list, you can reduce errors and ensure that the data is accurate.
- Increased productivity: Autocomplete can save you time by automatically filling in data, allowing you to focus on other tasks.
- Enhanced user experience: Data Validation can provide feedback to the user, indicating whether the input data is valid or not.
How to Use Excel Autocomplete with Data Validation
To use Excel Autocomplete with Data Validation, follow these steps:
- Create a list of values: Create a list of values that you want to use for Autocomplete. This list can be a range of cells, a named range, or a table.
- Select the cell: Select the cell where you want to apply Autocomplete with Data Validation.
- Go to Data Validation: Go to the "Data" tab in the ribbon, and click on "Data Validation".
- Select the settings: In the Data Validation dialog box, select the settings that you want to apply. You can choose from a range of options, including "List", "Whole Number", "Date", and more.
- Specify the input message: Specify an input message that will be displayed to the user when they select the cell.
- Specify the error message: Specify an error message that will be displayed to the user if they enter invalid data.
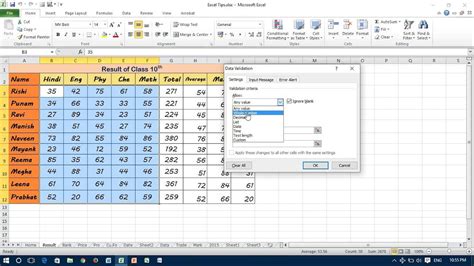
Types of Data Validation
There are several types of Data Validation that you can use with Autocomplete, including:
- List: Allows the user to select a value from a predefined list.
- Whole Number: Allows the user to enter a whole number.
- Date: Allows the user to enter a date.
- Time: Allows the user to enter a time.
- Text Length: Allows the user to enter text of a specified length.
Tips and Tricks
Here are some tips and tricks for using Excel Autocomplete with Data Validation:
- Use named ranges: Use named ranges to make it easier to reference the list of values.
- Use tables: Use tables to make it easier to manage and update the list of values.
- Use error handling: Use error handling to provide feedback to the user if they enter invalid data.
Best Practices
Here are some best practices for using Excel Autocomplete with Data Validation:
- Use clear and concise input messages: Use clear and concise input messages to help the user understand what data is required.
- Use specific error messages: Use specific error messages to help the user understand what went wrong.
- Test your Data Validation: Test your Data Validation to ensure that it is working correctly.
Advanced Excel Autocomplete Techniques
In this section, we will explore some advanced Excel Autocomplete techniques, including:
Using Multiple Lists
You can use multiple lists with Autocomplete to provide a more flexible and powerful data entry experience. To use multiple lists, simply create multiple named ranges or tables, and then reference them in the Data Validation dialog box.
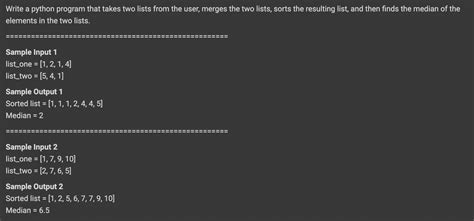
Using Conditional Formatting
You can use Conditional Formatting to highlight cells that contain invalid data. To use Conditional Formatting, go to the "Home" tab in the ribbon, and click on "Conditional Formatting". Then, select the range of cells that you want to format, and choose the formatting options that you want to apply.
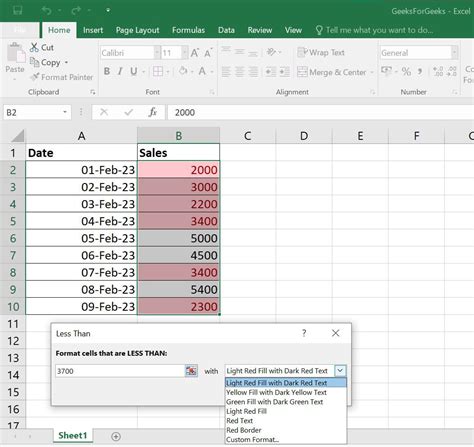
Using VBA Macros
You can use VBA Macros to automate the Data Validation process and provide a more customized user experience. To use VBA Macros, go to the "Developer" tab in the ribbon, and click on "Visual Basic". Then, create a new macro, and write the code that you want to execute.
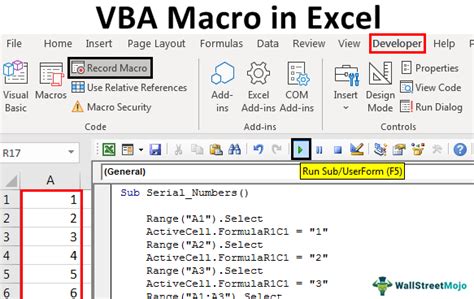
Common Errors and Troubleshooting
In this section, we will explore some common errors and troubleshooting techniques for Excel Autocomplete with Data Validation.
Error Messages
Here are some common error messages that you may encounter when using Excel Autocomplete with Data Validation:
- "The value is not in the list": This error message indicates that the user has entered a value that is not in the list.
- "The value is not a whole number": This error message indicates that the user has entered a value that is not a whole number.
- "The value is not a date": This error message indicates that the user has entered a value that is not a date.
Troubleshooting Techniques
Here are some troubleshooting techniques for Excel Autocomplete with Data Validation:
- Check the list: Check the list to ensure that it is accurate and up-to-date.
- Check the Data Validation settings: Check the Data Validation settings to ensure that they are correct.
- Check the VBA Macros: Check the VBA Macros to ensure that they are working correctly.
Gallery of Excel Autocomplete Examples
Excel Autocomplete Examples
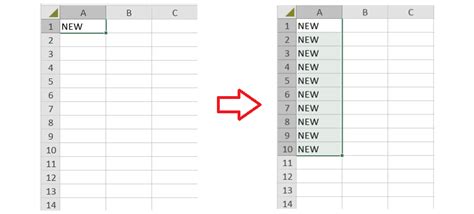
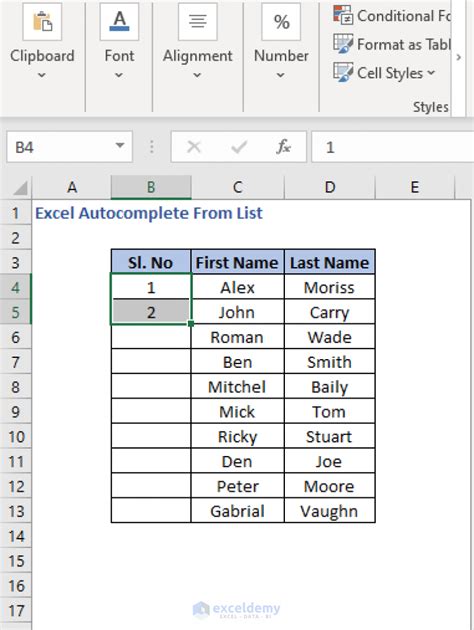
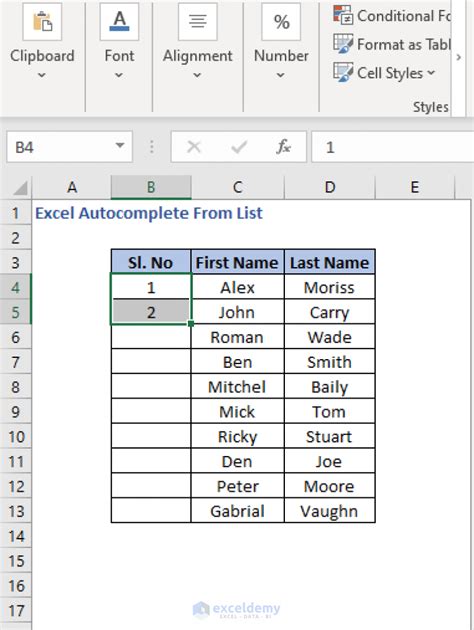
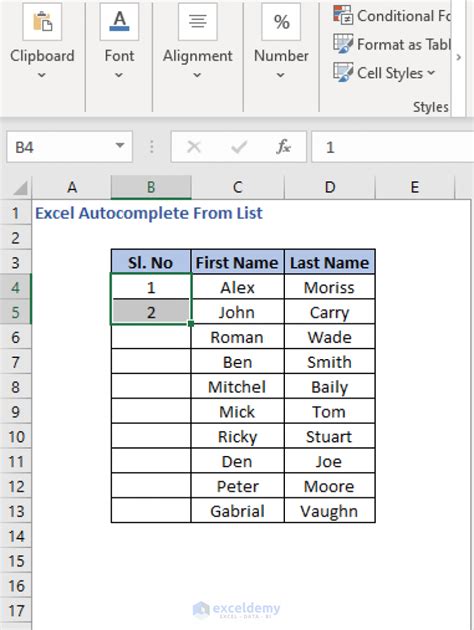
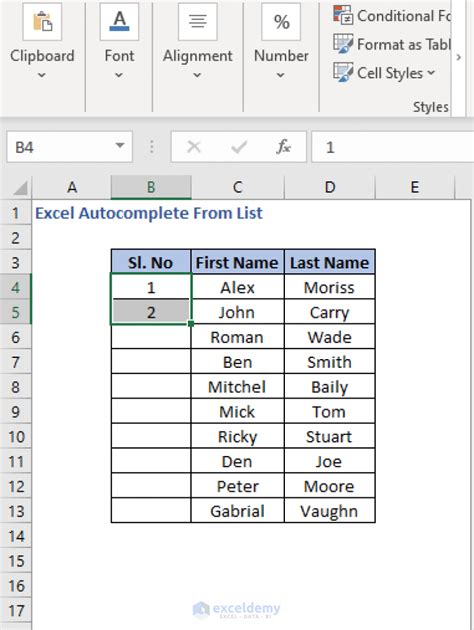
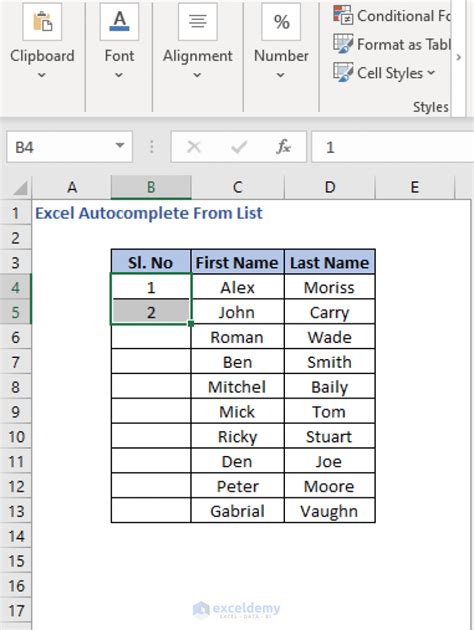
Conclusion
In conclusion, Excel Autocomplete with Data Validation is a powerful feature that can improve your productivity and accuracy. By mastering this feature, you can create more efficient and effective spreadsheets, and take your skills to the next level.
We hope this article has provided you with the knowledge and skills you need to master Excel Autocomplete with Data Validation. If you have any questions or comments, please don't hesitate to reach out.
