If you've ever worked with large datasets in Excel, you know how tedious it can be to manually enter data into a dropdown list. Fortunately, Excel offers an autocomplete feature that can save you time and reduce errors. In this article, we'll explore five ways to enable Excel autocomplete for dropdown lists.
Enabling autocomplete in Excel can significantly improve your productivity, especially when working with large datasets. It can help you quickly find and select the desired value from a dropdown list, reducing the time spent on data entry. Moreover, autocomplete can also help minimize errors by providing suggestions based on existing data.
Before we dive into the methods, it's essential to understand how autocomplete works in Excel. Autocomplete uses an algorithm to suggest values based on the characters you've entered. It can also learn from your previous selections and adapt to your preferences over time.
What is Excel Autocomplete?
Excel autocomplete is a feature that provides suggestions as you type in a cell. It can be used to quickly select values from a dropdown list or to complete a formula. Autocomplete is available in Excel 2013 and later versions.
Method 1: Using the AutoComplete Feature
The simplest way to enable autocomplete in Excel is to use the built-in AutoComplete feature. Here's how:
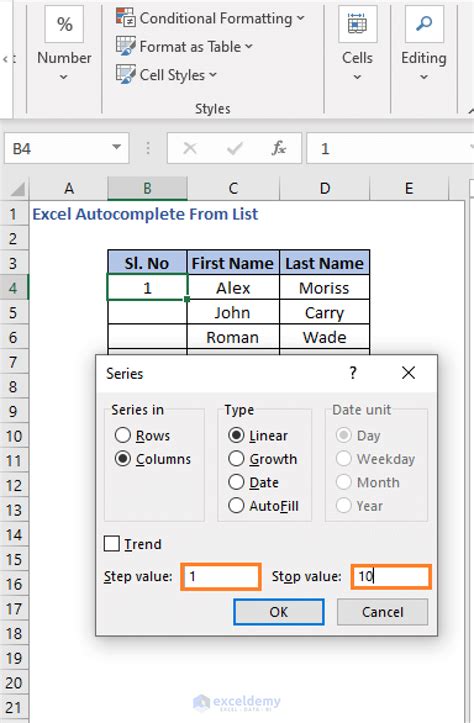
- Select the cell where you want to enable autocomplete.
- Go to the "Data" tab in the ribbon.
- Click on "Data Validation" in the "Data Tools" group.
- In the "Data Validation" dialog box, select the "Settings" tab.
- Check the box next to "AutoComplete" in the "Settings" tab.
Method 2: Creating a Dropdown List with AutoComplete
Another way to enable autocomplete is to create a dropdown list with autocomplete enabled. Here's how:
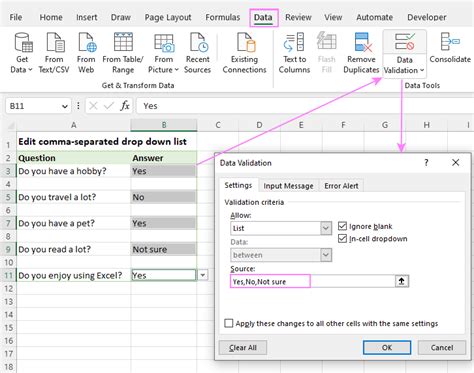
- Select the cell where you want to create the dropdown list.
- Go to the "Data" tab in the ribbon.
- Click on "Data Validation" in the "Data Tools" group.
- In the "Data Validation" dialog box, select the "Settings" tab.
- Select "List" from the "Allow" dropdown menu.
- Enter the range of cells that contains the list of values.
- Check the box next to "AutoComplete" in the "Settings" tab.
Method 3: Using VBA to Enable AutoComplete
If you're comfortable with VBA programming, you can use a macro to enable autocomplete in Excel. Here's an example code snippet:
Sub EnableAutoComplete()
Dim rng As Range
Set rng = Selection
rng.Validation.Add Type:=xlValidateList, Formula1:=rng.Offset(0, 1).Address
rng.Validation.IgnoreBlank = True
rng.Validation.InCellDropdown = True
rng.Validation.ShowInput = True
rng.Validation.ErrorStyle = xlStyleAlert
rng.Validation.IMEMode = xlIMEModeOn
rng.Validation.ShowInput = True
End Sub
Method 4: Using a Third-Party Add-in
There are several third-party add-ins available that can enable autocomplete in Excel. Some popular options include AutoComplete for Excel and Excel AutoComplete. These add-ins can provide additional features and functionality beyond the built-in autocomplete feature.
Method 5: Using Excel's Built-in Flash Fill Feature
Excel's Flash Fill feature can also be used to enable autocomplete. Here's how:
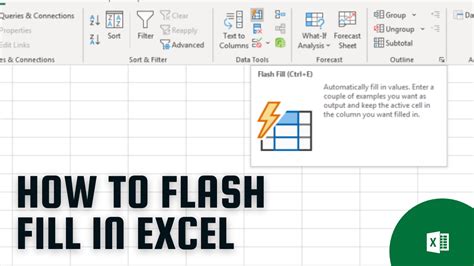
- Select the cell where you want to enable autocomplete.
- Go to the "Data" tab in the ribbon.
- Click on "Flash Fill" in the "Data Tools" group.
- In the "Flash Fill" dialog box, select the range of cells that contains the list of values.
- Check the box next to "AutoComplete" in the "Flash Fill" dialog box.
Gallery of Excel AutoComplete Examples
Excel AutoComplete Examples
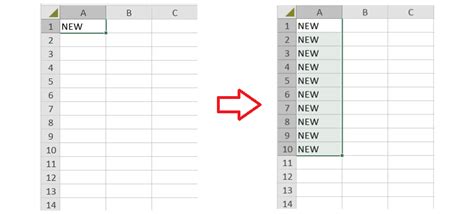
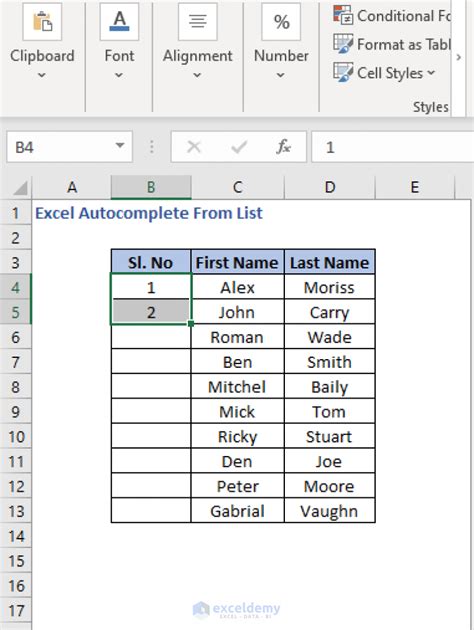
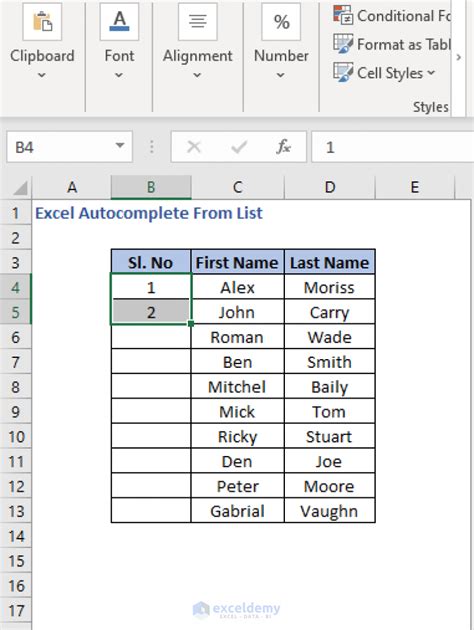
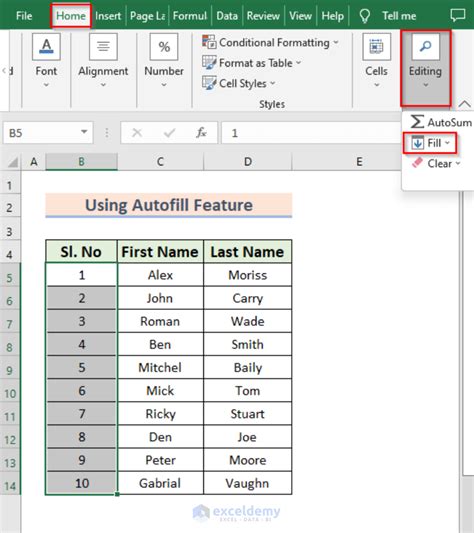
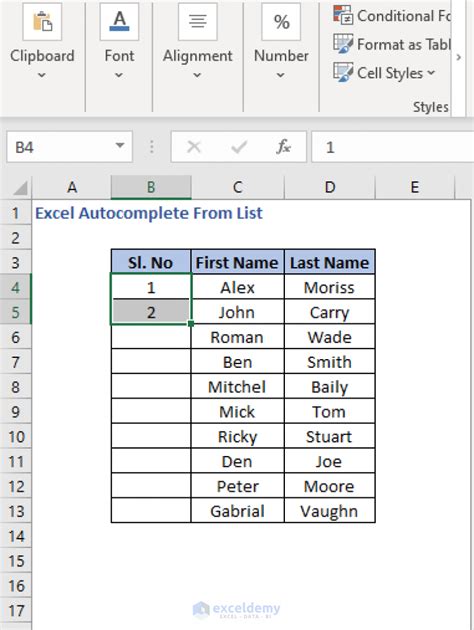
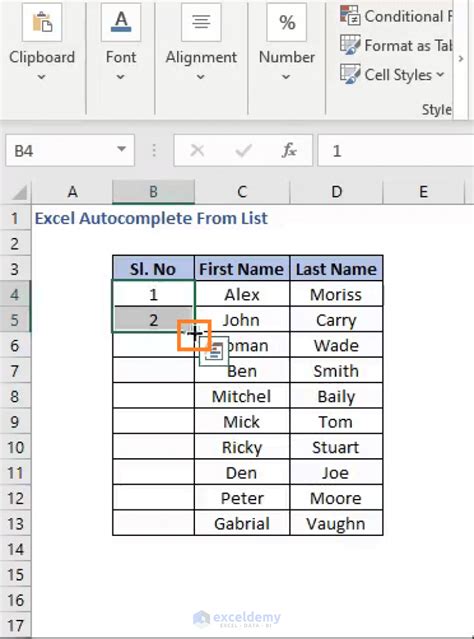
FAQs
Q: How do I enable autocomplete in Excel? A: There are several ways to enable autocomplete in Excel, including using the built-in AutoComplete feature, creating a dropdown list with autocomplete enabled, using VBA, and using a third-party add-in.
Q: What is the difference between AutoComplete and Flash Fill? A: AutoComplete and Flash Fill are two separate features in Excel. AutoComplete provides suggestions as you type in a cell, while Flash Fill is used to fill a range of cells with data based on a pattern.
Q: Can I use autocomplete with multiple columns? A: Yes, you can use autocomplete with multiple columns. Simply select the range of cells that contains the list of values and enable autocomplete.
We hope this article has helped you understand how to enable Excel autocomplete for dropdown lists. Whether you're a beginner or an advanced user, autocomplete can save you time and reduce errors. Try out one of the methods above and see how it can improve your productivity.
