For many Excel users, manually typing data into a spreadsheet can be a tedious and time-consuming task. Luckily, there are several ways to autofill text from another sheet in Excel, saving you time and reducing the risk of errors. In this article, we'll explore three methods to achieve this: using formulas, the AutoFill feature, and VBA macros.
Method 1: Using Formulas to Autofill Text
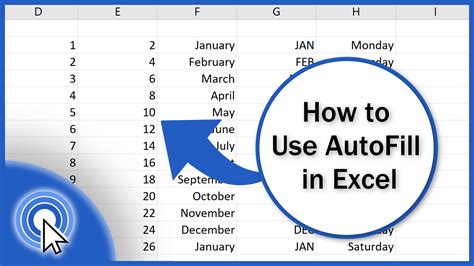
One of the most common methods to autofill text from another sheet in Excel is by using formulas. You can use the VLOOKUP or INDEX-MATCH functions to retrieve data from another sheet and display it in your current sheet.
VLOOKUP Function
The VLOOKUP function searches for a value in the first column of a table and returns a value in the same row from another column. The syntax for the VLOOKUP function is:
VLOOKUP(lookup_value, table_array, col_index_num, [range_lookup])
For example, suppose you have a table in Sheet1 with the following data:
| Employee ID | Name | Department |
|---|---|---|
| 101 | John Smith | Sales |
| 102 | Jane Doe | Marketing |
| 103 | Bob Johnson | IT |
You can use the VLOOKUP function in Sheet2 to retrieve the department of an employee based on their ID:
=VLOOKUP(A2, Sheet1!A:C, 3, FALSE)
This formula searches for the value in cell A2 in the first column of the table in Sheet1 and returns the value in the third column (Department).
INDEX-MATCH Function
The INDEX-MATCH function is a more flexible and powerful alternative to VLOOKUP. The syntax for the INDEX-MATCH function is:
INDEX(range, MATCH(lookup_value, lookup_array, [match_type])
For example, suppose you have the same table in Sheet1 as above. You can use the INDEX-MATCH function in Sheet2 to retrieve the department of an employee based on their ID:
=INDEX(Sheet1!C:C, MATCH(A2, Sheet1!A:A, 0))
This formula searches for the value in cell A2 in the first column of the table in Sheet1 and returns the value in the same row from the third column (Department).
Method 2: Using the AutoFill Feature
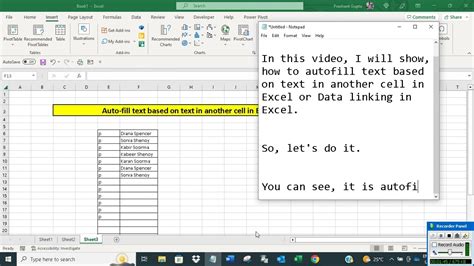
The AutoFill feature in Excel allows you to automatically fill a range of cells with data from another sheet. To use the AutoFill feature, follow these steps:
- Select the cell that contains the data you want to autofill.
- Go to the "Home" tab in the ribbon.
- Click on the "Fill" button in the "Editing" group.
- Select "Series" from the drop-down menu.
- In the "Series" dialog box, select the range of cells that you want to autofill.
- Click "OK" to autofill the range of cells.
For example, suppose you have a table in Sheet1 with the following data:
| Employee ID | Name | Department |
|---|---|---|
| 101 | John Smith | Sales |
| 102 | Jane Doe | Marketing |
| 103 | Bob Johnson | IT |
You can use the AutoFill feature in Sheet2 to autofill the department of each employee based on their ID:
- Select cell A2 in Sheet2.
- Go to the "Home" tab in the ribbon.
- Click on the "Fill" button in the "Editing" group.
- Select "Series" from the drop-down menu.
- In the "Series" dialog box, select the range of cells A2:A10 in Sheet2.
- Click "OK" to autofill the range of cells.
Method 3: Using VBA Macros
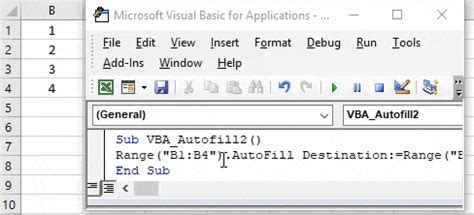
VBA macros are a powerful tool in Excel that allows you to automate repetitive tasks. You can use VBA macros to autofill text from another sheet in Excel.
To create a VBA macro, follow these steps:
- Open the Visual Basic Editor by pressing "Alt + F11" or by navigating to "Developer" > "Visual Basic" in the ribbon.
- In the Visual Basic Editor, click "Insert" > "Module" to insert a new module.
- In the module, paste the following code:
`Sub AutofillText() Dim ws1 As Worksheet Dim ws2 As Worksheet Dim i As Long
Set ws1 = ThisWorkbook.Worksheets("Sheet1")
Set ws2 = ThisWorkbook.Worksheets("Sheet2")
For i = 2 To 10
ws2.Cells(i, 2).Value = ws1.Cells(i, 3).Value
Next i
End Sub`
This code autofills the department of each employee in Sheet2 based on their ID in Sheet1.
- Click "Run" or press "F5" to run the macro.
Autofill Text Image Gallery
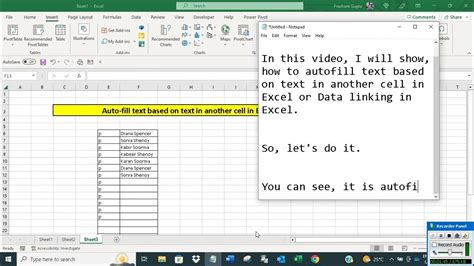
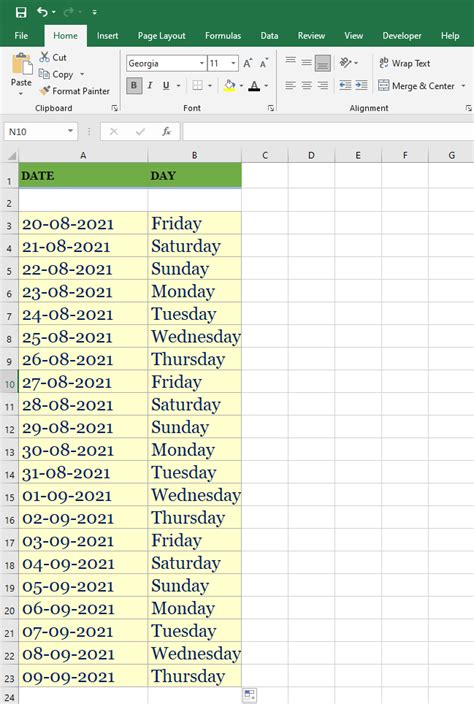

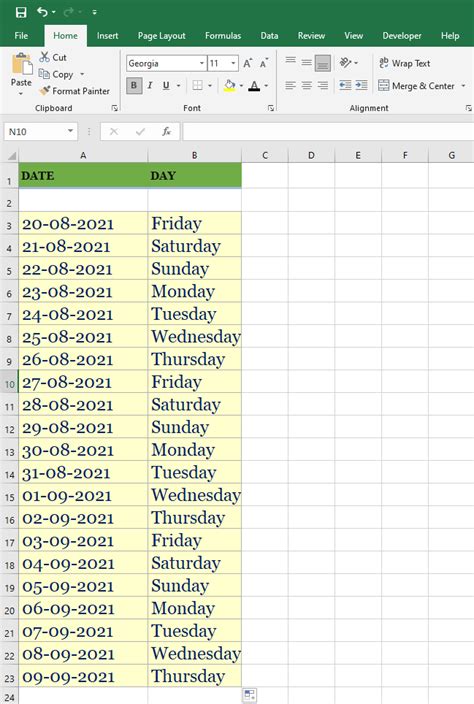
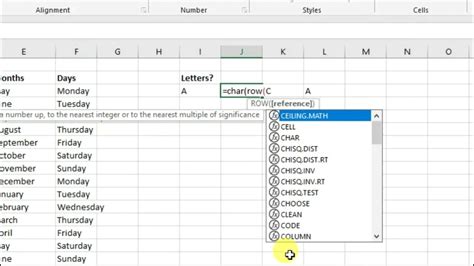
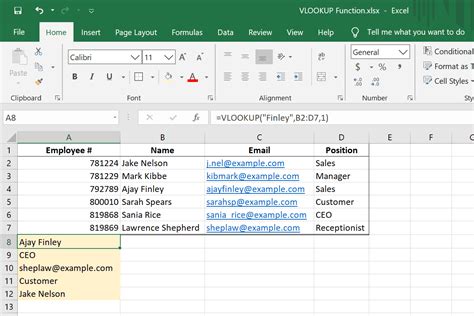
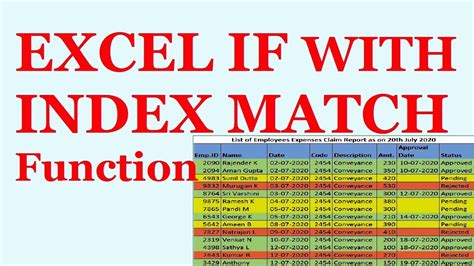
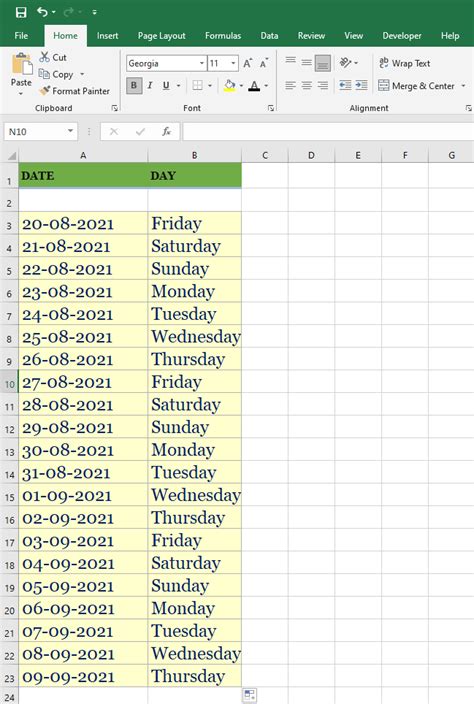
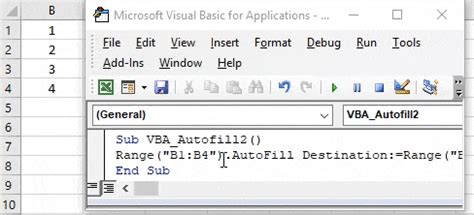
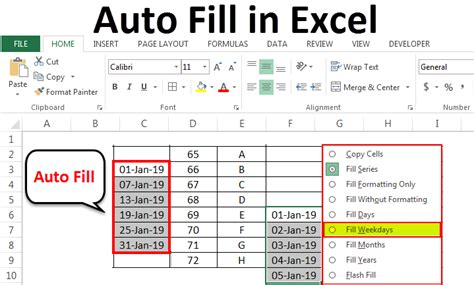
By following these methods, you can easily autofill text from another sheet in Excel, saving you time and reducing the risk of errors. Whether you're using formulas, the AutoFill feature, or VBA macros, there's a solution to suit your needs.
