Are you tired of losing your work in Excel due to the autosave feature not working as expected? Autosave is a vital feature in Excel that automatically saves your workbook at regular intervals, ensuring that your work is protected in case of an unexpected shutdown or crash. However, sometimes this feature may not work as intended, leading to frustration and lost productivity. In this article, we will explore the possible reasons why Excel autosave may not be working and provide you with 5 ways to fix the issue.
Understanding Excel Autosave
Before we dive into the solutions, let's quickly understand how Excel autosave works. When you enable autosave in Excel, the application saves your workbook at regular intervals, usually every 10 minutes. This ensures that your work is saved even if you forget to save it manually or if the application crashes. Autosave is enabled by default in Excel, but you can adjust the autosave interval to suit your needs.
Why Excel Autosave May Not Be Working
There are several reasons why Excel autosave may not be working as expected. Some of the common reasons include:
- Autosave is disabled: If autosave is disabled, Excel will not save your workbook automatically.
- Autosave interval is too long: If the autosave interval is set too long, you may lose work if the application crashes or shuts down unexpectedly.
- File location issues: If the file location is not set correctly, Excel may not be able to save your workbook automatically.
- Add-ins or plugins: Certain add-ins or plugins may interfere with Excel's autosave feature.
5 Ways to Fix Excel Autosave Not Working
Now that we have understood the possible reasons why Excel autosave may not be working, let's explore the solutions to fix the issue.
Method 1: Enable Autosave
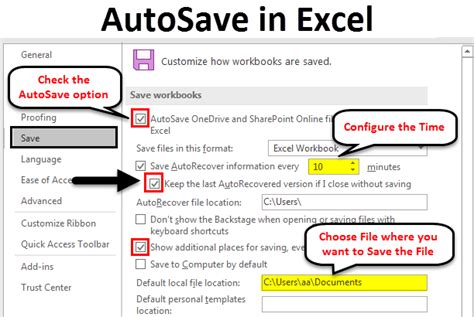
The first step is to ensure that autosave is enabled in Excel. To do this, follow these steps:
- Open Excel and go to the "File" menu.
- Click on "Options" and then select "Save" from the left-hand menu.
- Make sure the "Save AutoRecover information every" checkbox is selected.
- Set the autosave interval to your desired time.
Autosave Interval
You can adjust the autosave interval to suit your needs. If you want to save your workbook more frequently, you can set the interval to every 5 minutes. However, keep in mind that saving your workbook too frequently can slow down your computer.
Method 2: Check File Location
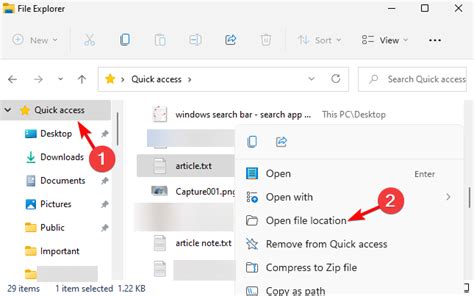
Another reason why Excel autosave may not be working is due to file location issues. To fix this, follow these steps:
- Open Excel and go to the "File" menu.
- Click on "Options" and then select "Save" from the left-hand menu.
- Make sure the "AutoRecover file location" is set to a valid location.
- If the location is set to a network drive or an external hard drive, try changing it to a local drive.
AutoRecover File Location
The AutoRecover file location is where Excel saves your workbook temporarily in case of a crash or shutdown. Make sure this location is set to a valid location, such as your desktop or documents folder.
Method 3: Disable Add-ins and Plugins
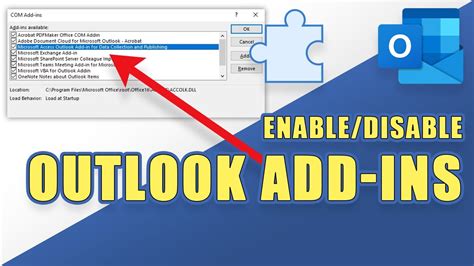
Sometimes, add-ins or plugins can interfere with Excel's autosave feature. To fix this, follow these steps:
- Open Excel and go to the "File" menu.
- Click on "Options" and then select "Add-ins" from the left-hand menu.
- Disable any add-ins or plugins that you suspect may be causing the issue.
Disable Suspicious Add-ins
If you have installed any new add-ins or plugins recently, try disabling them to see if it resolves the issue. You can always re-enable them later if they are not causing the problem.
Method 4: Check for Updates
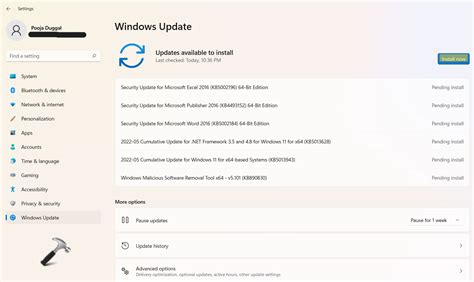
Outdated software can cause issues with Excel's autosave feature. To fix this, follow these steps:
- Open Excel and go to the "File" menu.
- Click on "Account" and then select "Update Options" from the drop-down menu.
- Click on "Update Now" to check for any updates.
Update Excel
Keeping your software up-to-date is essential to ensure that you have the latest features and bug fixes. If you are running an outdated version of Excel, try updating it to see if it resolves the issue.
Method 5: Reset Excel Settings
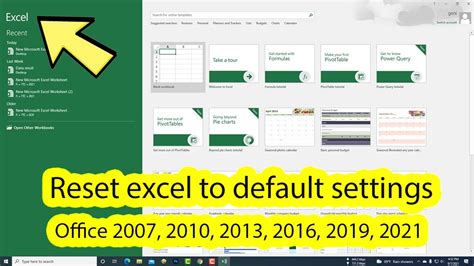
If none of the above methods work, you can try resetting Excel settings to their default values. To do this, follow these steps:
- Open Excel and go to the "File" menu.
- Click on "Options" and then select "Advanced" from the left-hand menu.
- Click on "Reset" at the bottom of the window.
Reset Excel to Default Settings
Resetting Excel settings will restore all settings to their default values. This may resolve any issues caused by corrupted settings.
Gallery of Excel Autosave Images
Excel Autosave Image Gallery
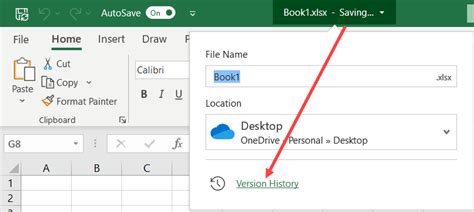
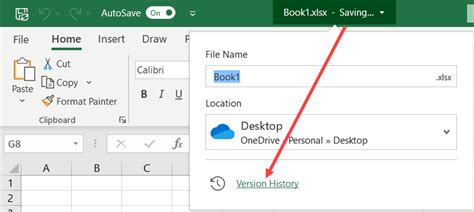
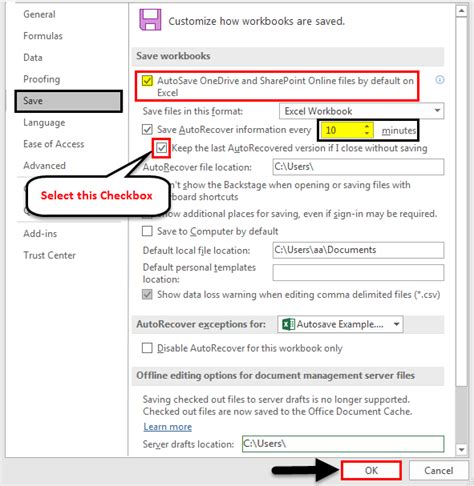
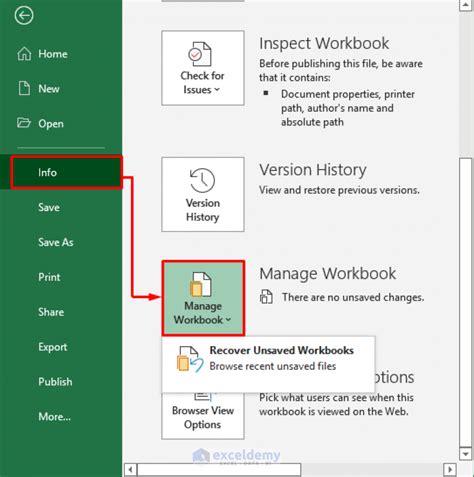
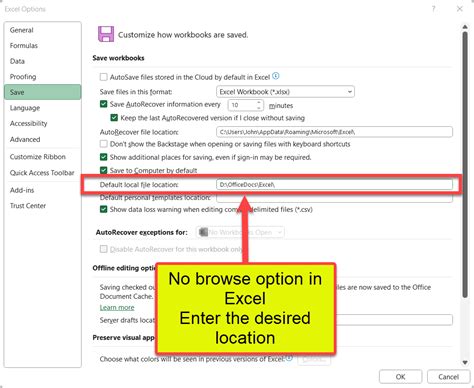
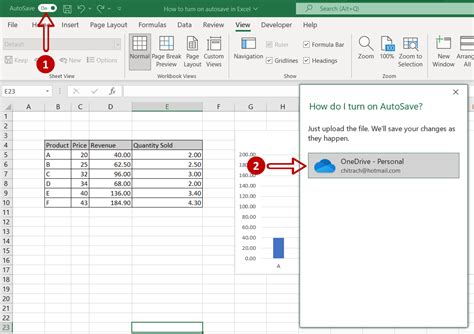
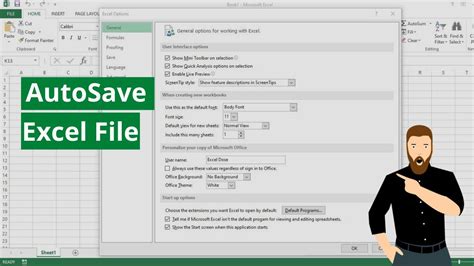
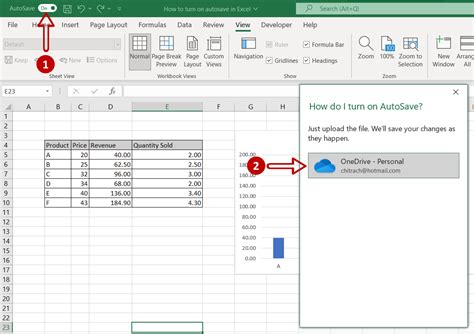
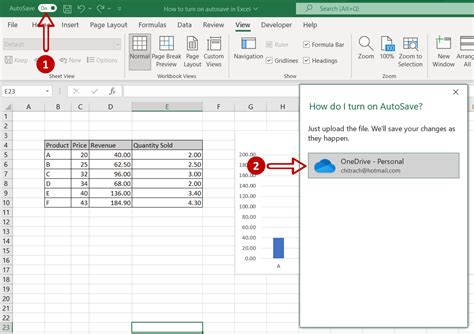
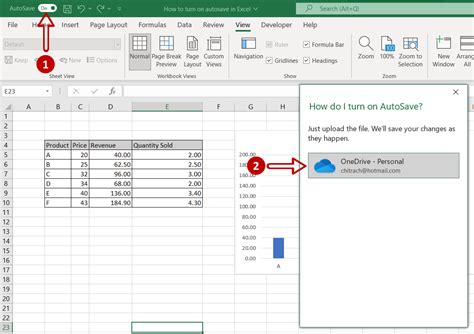
Conclusion
Excel autosave not working can be frustrating, but there are several ways to fix the issue. By following the methods outlined in this article, you can resolve the problem and ensure that your work is protected. Remember to always save your workbook regularly, even if you have autosave enabled. If you have any questions or need further assistance, please don't hesitate to ask. Share your experiences with Excel autosave in the comments below.
