Are you frustrated with Excel's Autosum feature not working as expected? You're not alone. Many users have experienced this issue, and it can be a significant productivity killer. Fortunately, there are several solutions to get Autosum working again.
Excel's Autosum feature is a powerful tool that allows you to quickly sum a range of cells. However, when it stops working, it can be a real challenge to figure out what's going on. In this article, we'll explore the most common reasons why Autosum might not be working and provide step-by-step solutions to fix the issue.
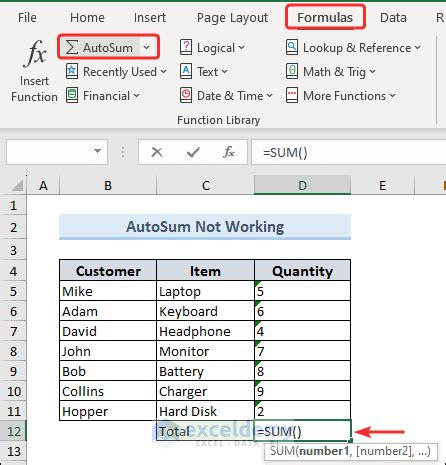
Understanding Excel's Autosum Feature
Before we dive into the solutions, it's essential to understand how Autosum works. The Autosum feature is a built-in function in Excel that allows you to quickly sum a range of cells. To use Autosum, select the cell where you want to display the sum, go to the "Formulas" tab in the ribbon, and click on "Autosum." Excel will then automatically select the range of cells to be summed.
However, if Autosum is not working, it can be due to several reasons, including incorrect formatting, hidden cells, or even a simple typo.
Common Reasons Why Autosum Might Not Be Working
Before we explore the solutions, let's take a look at some common reasons why Autosum might not be working:
- Incorrect formatting: If the cells you're trying to sum are not formatted as numbers, Autosum won't work.
- Hidden cells: If the cells you're trying to sum are hidden, Autosum won't be able to select them.
- Merged cells: If the cells you're trying to sum are merged, Autosum might not work correctly.
- Formula errors: If there are errors in the formulas you're using, Autosum might not work.
5 Ways to Fix Excel Autosum Not Working
Now that we've explored some common reasons why Autosum might not be working, let's take a look at five solutions to fix the issue.
1. Check for Incorrect Formatting
One of the most common reasons why Autosum might not be working is incorrect formatting. To check if the cells you're trying to sum are formatted correctly, follow these steps:
- Select the cells you're trying to sum.
- Go to the "Home" tab in the ribbon.
- Click on the "Number" group.
- Check if the cells are formatted as numbers. If they're not, click on the "Number" button to format them correctly.
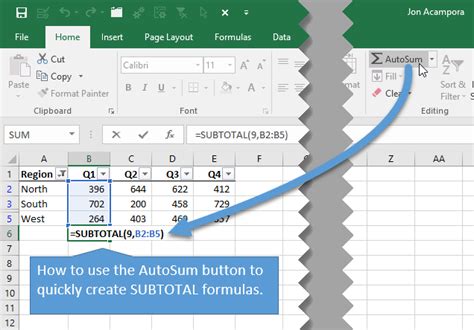
2. Unhide Hidden Cells
If the cells you're trying to sum are hidden, Autosum won't be able to select them. To unhide hidden cells, follow these steps:
- Select the cells you're trying to sum.
- Go to the "Home" tab in the ribbon.
- Click on the "Cells" group.
- Click on "Format."
- Click on "Hide & Unhide."
- Click on "Unhide Rows" or "Unhide Columns" to unhide the hidden cells.
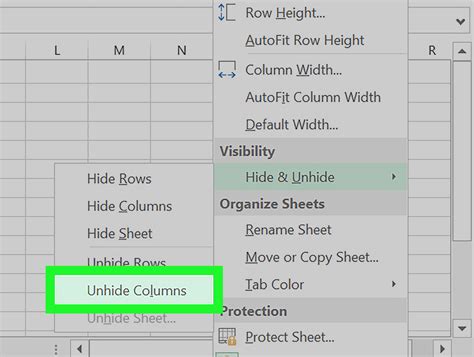
3. Unmerge Merged Cells
If the cells you're trying to sum are merged, Autosum might not work correctly. To unmerge merged cells, follow these steps:
- Select the merged cells.
- Go to the "Home" tab in the ribbon.
- Click on the "Alignment" group.
- Click on "Merge & Center."
- Click on "Unmerge Cells."
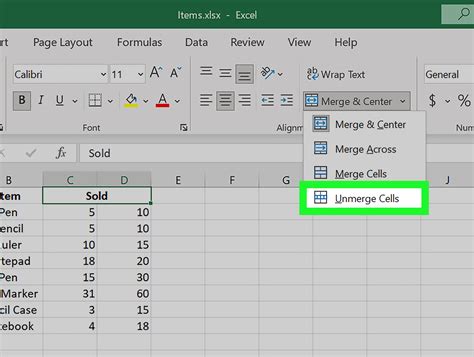
4. Check for Formula Errors
If there are errors in the formulas you're using, Autosum might not work. To check for formula errors, follow these steps:
- Select the cells you're trying to sum.
- Go to the "Formulas" tab in the ribbon.
- Click on "Error Checking."
- Click on "Check for Errors."
- If there are any errors, fix them and try using Autosum again.
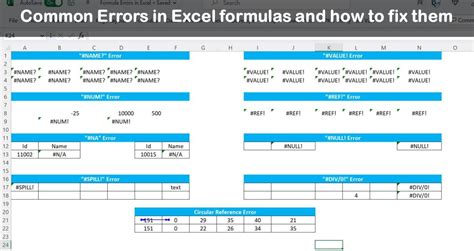
5. Restart Excel or Your Computer
If none of the above solutions work, try restarting Excel or your computer. Sometimes, a simple reboot can fix the issue.
Gallery of Excel Autosum Images
Excel Autosum Image Gallery
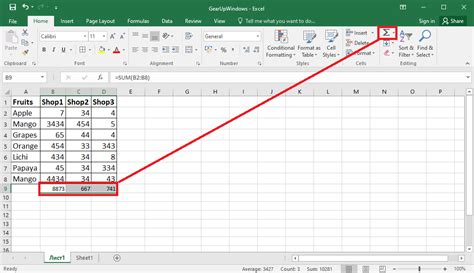
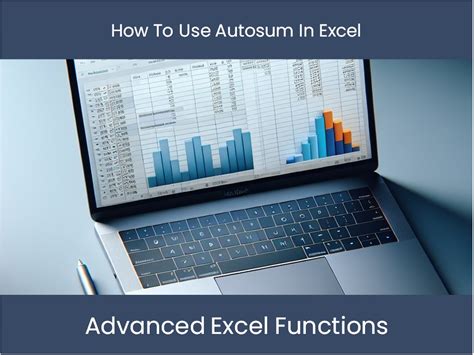
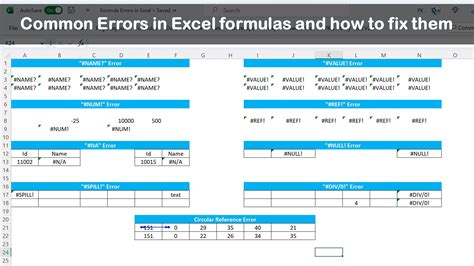
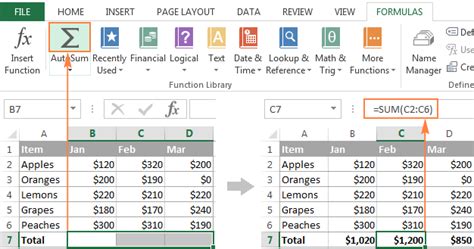
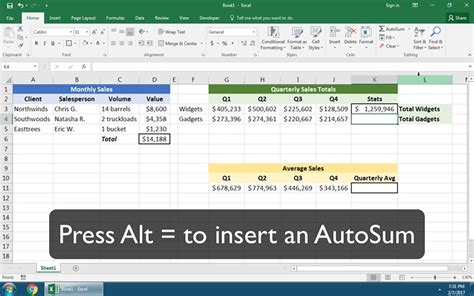
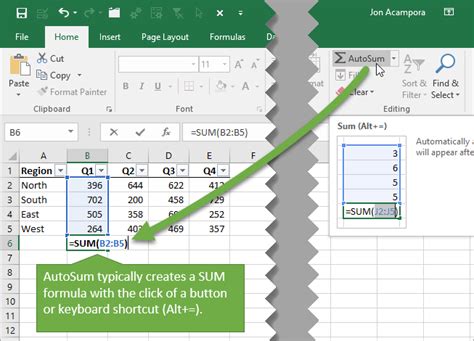
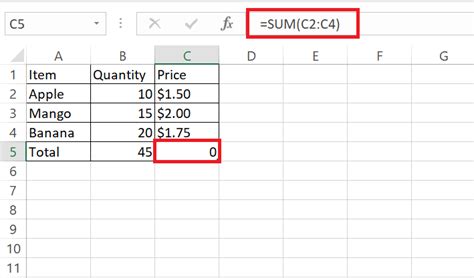
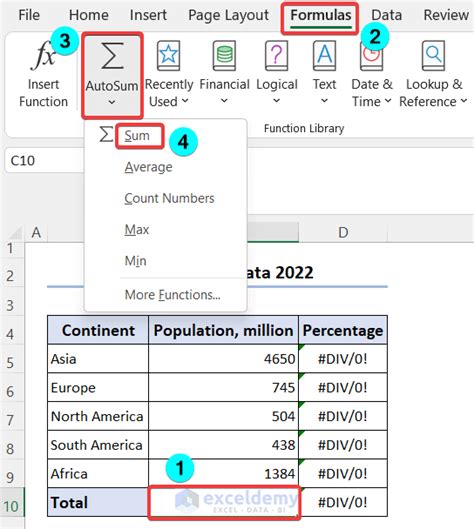
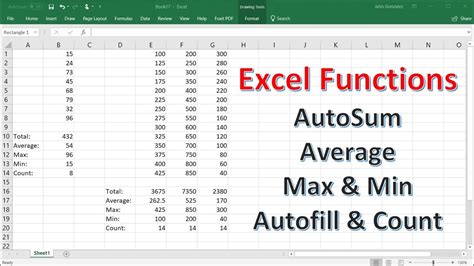
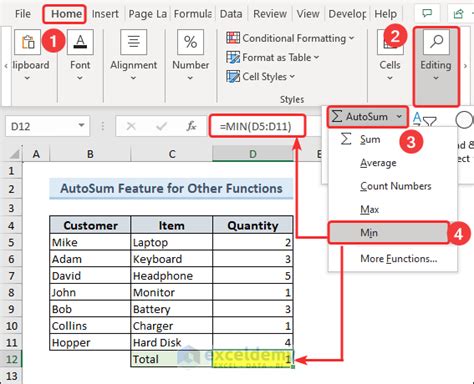
Final Thoughts
Excel's Autosum feature is a powerful tool that can save you time and effort. However, when it stops working, it can be frustrating. By following the solutions outlined in this article, you should be able to fix the issue and get Autosum working again. Remember to always check for incorrect formatting, hidden cells, merged cells, and formula errors. If none of these solutions work, try restarting Excel or your computer. Happy spreadsheeting!
