Calculating averages in Excel is a common task, but when dealing with blank cells, it can be a bit tricky. In this article, we will explore how to calculate averages in Excel while ignoring blank cells.
Why Ignore Blanks When Calculating Averages?
When calculating averages, blank cells can significantly impact the result. If you simply calculate the average of a range of cells that includes blanks, the blanks will be treated as zeros, which can lead to inaccurate results. By ignoring blanks, you can ensure that your average calculation only includes the actual values in the range.
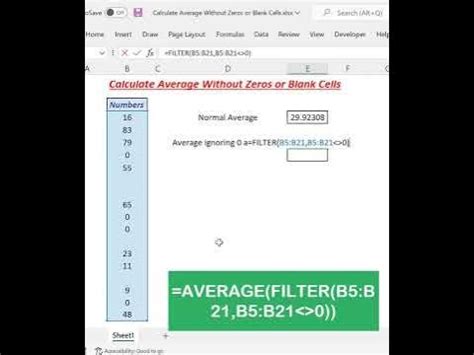
Using the AVERAGEA Function
One way to calculate averages while ignoring blanks is to use the AVERAGEA function. The AVERAGEA function calculates the average of a range of cells, but it ignores blank cells.
Syntax:
=AVERAGEA(range)
Example:
Suppose you have a range of cells, A1:A10, that contains some blank cells. To calculate the average of the range, ignoring blanks, you can use the following formula:
=AVERAGEA(A1:A10)
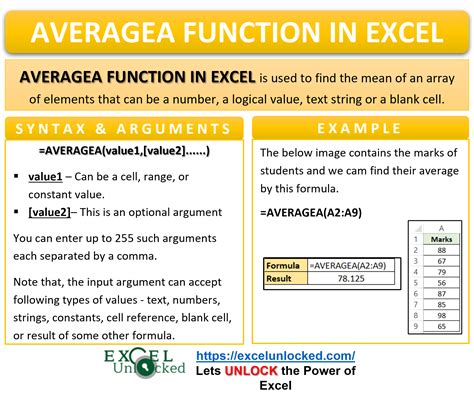
Using the AVERAGEIF Function
Another way to calculate averages while ignoring blanks is to use the AVERAGEIF function. The AVERAGEIF function calculates the average of a range of cells based on a specific condition.
Syntax:
=AVERAGEIF(range, criteria, [average_range])
Example:
Suppose you have a range of cells, A1:A10, that contains some blank cells. To calculate the average of the range, ignoring blanks, you can use the following formula:
=AVERAGEIF(A1:A10, "<>", A1:A10)
This formula calculates the average of the range A1:A10, but only includes cells that are not blank.
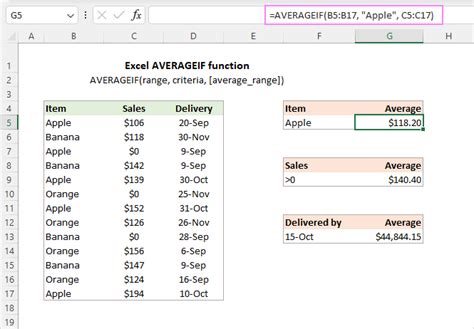
Using the SUM and COUNT Functions
A third way to calculate averages while ignoring blanks is to use the SUM and COUNT functions. This method involves summing up the values in the range and then dividing by the count of non-blank cells.
Syntax:
=(SUM(range) / COUNT(range))
Example:
Suppose you have a range of cells, A1:A10, that contains some blank cells. To calculate the average of the range, ignoring blanks, you can use the following formula:
=(SUM(A1:A10) / COUNT(A1:A10))
This formula sums up the values in the range A1:A10 and then divides by the count of non-blank cells in the range.
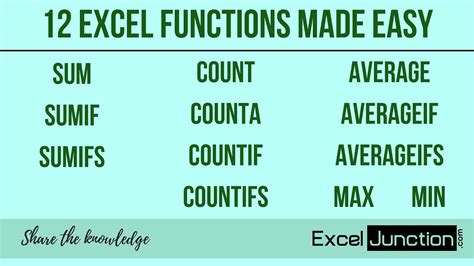
Gallery of Excel Averages
Excel Averages
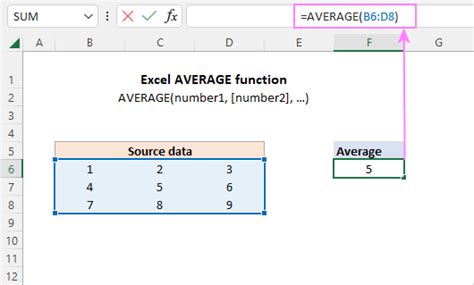
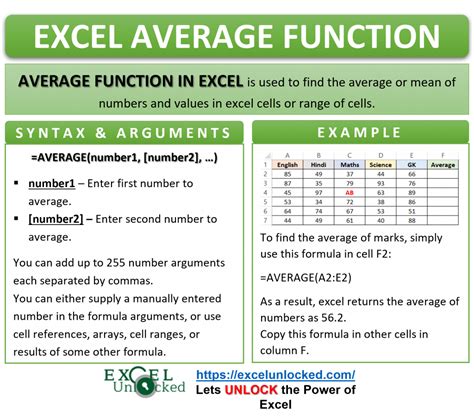
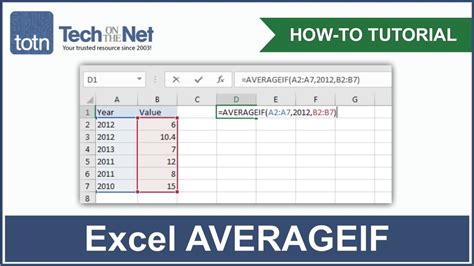
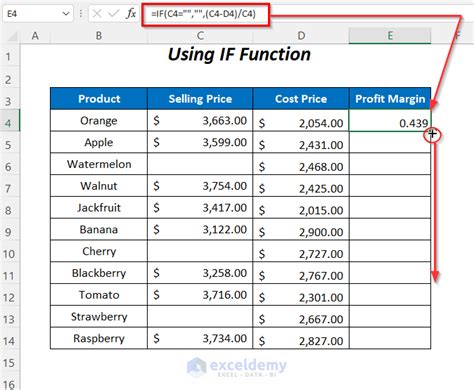
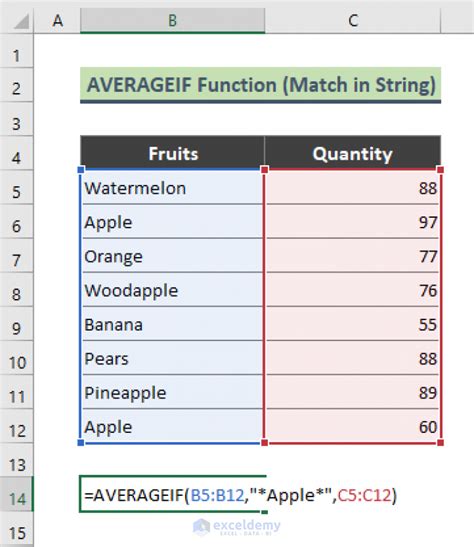
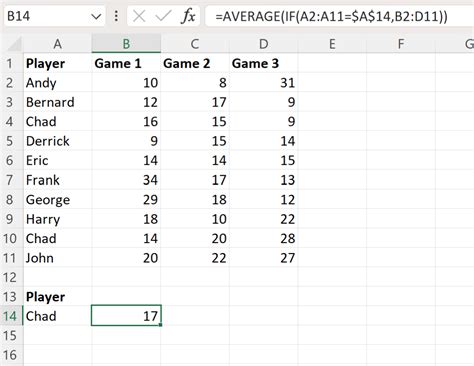
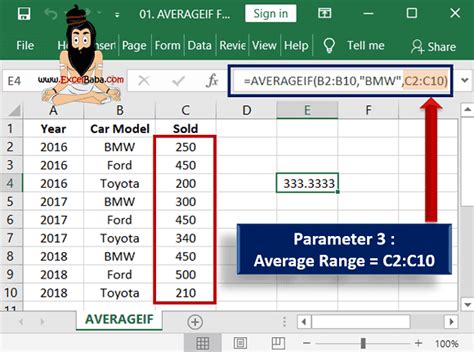
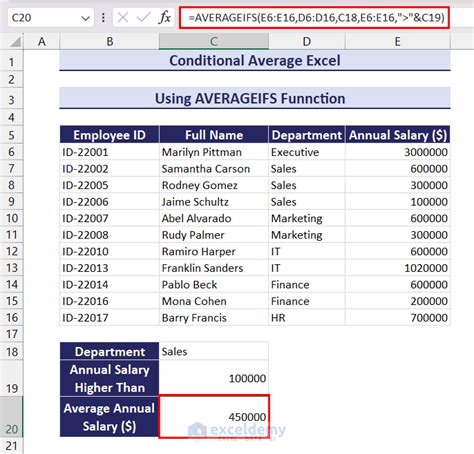
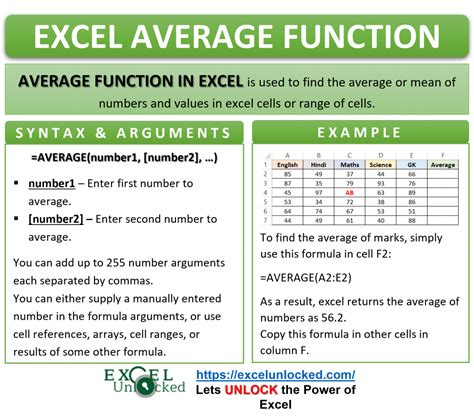
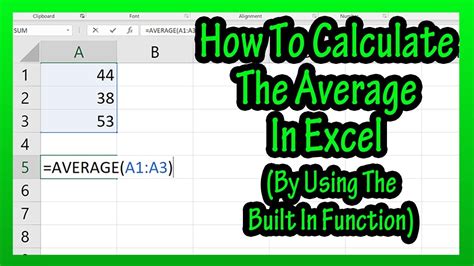
Frequently Asked Questions
Q: What is the difference between AVERAGE and AVERAGEA functions?
A: The AVERAGE function calculates the average of a range of cells, including blank cells, while the AVERAGEA function ignores blank cells.
Q: Can I use the AVERAGEIF function to calculate averages while ignoring blanks?
A: Yes, you can use the AVERAGEIF function to calculate averages while ignoring blanks by specifying a criteria that excludes blank cells.
Q: What is the syntax for the SUM and COUNT functions?
A: The syntax for the SUM and COUNT functions is =(SUM(range) / COUNT(range)).
Conclusion
In this article, we have explored three methods for calculating averages in Excel while ignoring blank cells: using the AVERAGEA function, using the AVERAGEIF function, and using the SUM and COUNT functions. By ignoring blank cells, you can ensure that your average calculation only includes the actual values in the range. Try out these methods in your next Excel project and see the difference for yourself!
We hope you found this article helpful. If you have any questions or comments, please leave them below. Share this article with your friends and colleagues who may find it useful.
