Calculating averages in Excel can be a straightforward task, but it can become more complicated when dealing with blank cells. Ignoring blanks when calculating averages is a common requirement in many data analysis tasks. In this article, we will explore the different ways to calculate averages in Excel while ignoring blank cells.
The Importance of Ignoring Blanks in Average Calculations
When working with datasets that contain blank cells, it's essential to ignore these cells when calculating averages. Including blank cells in the calculation can skew the results and lead to inaccurate conclusions. For example, if you're calculating the average score of a class, you wouldn't want to include blank cells, as they don't represent actual scores.
Method 1: Using the AVERAGEIF Function
One way to ignore blanks when calculating averages is to use the AVERAGEIF function. This function allows you to specify a range of cells and a criterion for which cells to include in the calculation. In this case, the criterion is that the cell is not blank.
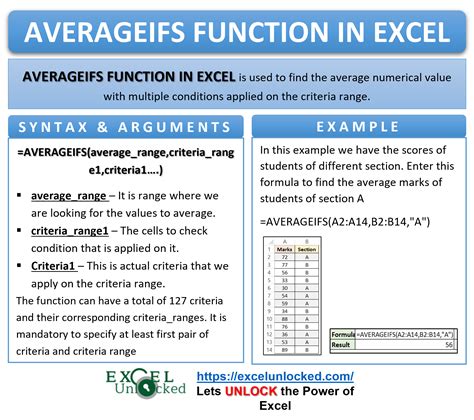
The syntax for the AVERAGEIF function is as follows:
AVERAGEIF(range, criterion, [average_range])
Where:
rangeis the range of cells that you want to evaluate.criterionis the condition that you want to apply to the cells in the range.[average_range]is the range of cells that you want to average.
To ignore blanks, you can use the following formula:
=AVERAGEIF(A1:A10, "<>", A1:A10)
This formula calculates the average of the values in cells A1:A10, ignoring blank cells.
Method 2: Using the AVERAGEA Function
Another way to ignore blanks when calculating averages is to use the AVERAGEA function. This function calculates the average of a range of cells, ignoring blank cells.
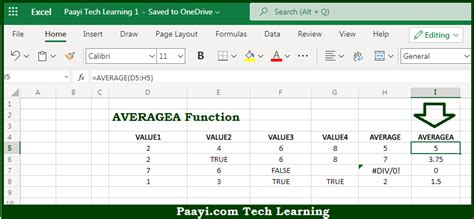
The syntax for the AVERAGEA function is as follows:
AVERAGEA(number1, [number2],...)
Where:
number1is the first value or range of values that you want to average.[number2]is the second value or range of values that you want to average.
To ignore blanks, you can use the following formula:
=AVERAGEA(A1:A10)
This formula calculates the average of the values in cells A1:A10, ignoring blank cells.
Method 3: Using the FILTER Function (Excel 365 and Later)
If you're using Excel 365 or later, you can use the FILTER function to ignore blanks when calculating averages.
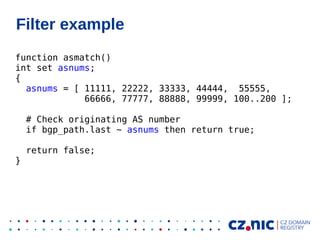
The syntax for the FILTER function is as follows:
FILTER(array, include, [if_empty])
Where:
arrayis the range of cells that you want to filter.includeis the condition that you want to apply to the cells in the array.[if_empty]is the value to return if the filtered array is empty.
To ignore blanks, you can use the following formula:
=AVERAGE(FILTER(A1:A10, NOT(ISBLANK(A1:A10))))
This formula calculates the average of the values in cells A1:A10, ignoring blank cells.
Conclusion
Ignoring blanks when calculating averages is a common requirement in many data analysis tasks. In this article, we've explored three different methods for ignoring blanks in Excel: using the AVERAGEIF function, using the AVERAGEA function, and using the FILTER function (in Excel 365 and later). By using these methods, you can ensure that your average calculations are accurate and reliable.
Gallery of Excel Average Ignore Blanks Examples
Excel Average Ignore Blanks Examples
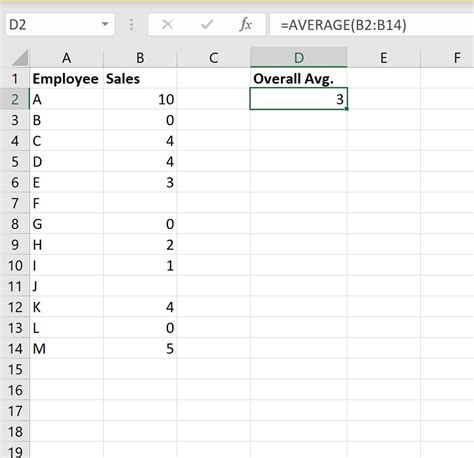
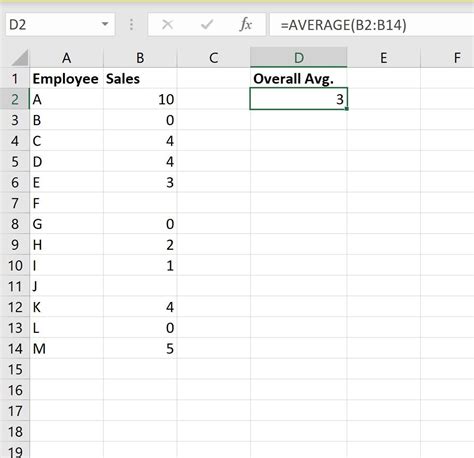
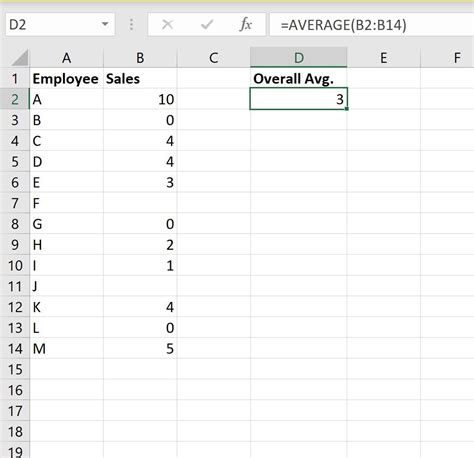
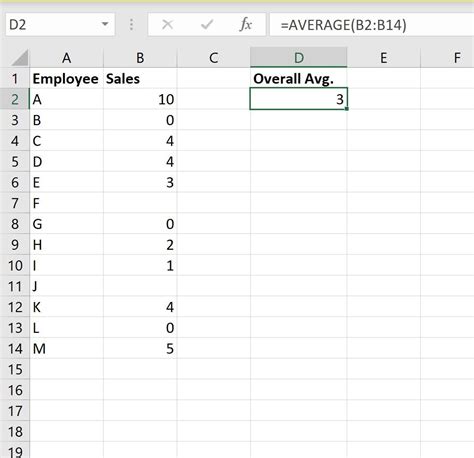
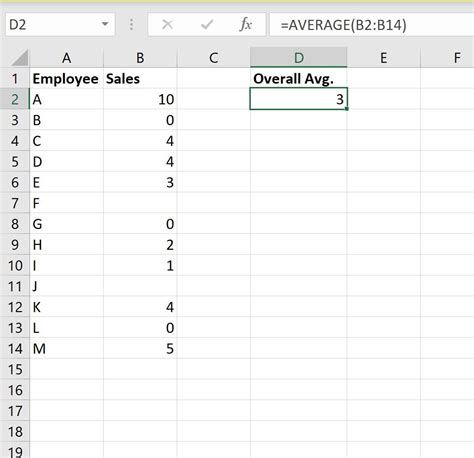
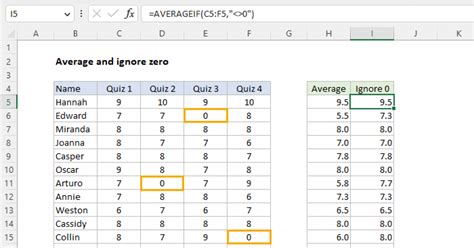
Get the Latest Excel Tips and Tricks
Want to stay up-to-date with the latest Excel tips and tricks? Subscribe to our newsletter and get the latest tutorials, examples, and tips delivered straight to your inbox.
