Calculating averages in Excel is a common task, but it can be frustrating when dealing with datasets that contain errors or blank cells, such as #N/A. These errors can throw off your calculations and give you incorrect results. Fortunately, there are several ways to calculate averages in Excel while ignoring #N/A errors.
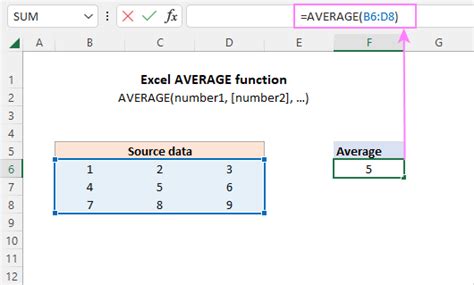
Method 1: Using the AVERAGEIF Function
The AVERAGEIF function is a powerful tool in Excel that allows you to calculate averages based on specific criteria. You can use this function to ignore #N/A errors by using the following formula:
=AVERAGEIF(range, "<>#N/A")
In this formula, "range" refers to the range of cells that you want to calculate the average for.
Method 2: Using the AVERAGEA Function
The AVERAGEA function is similar to the AVERAGE function, but it ignores errors, including #N/A. You can use this function by entering the following formula:
=AVERAGEA(range)
Method 3: Using the IFERROR Function
The IFERROR function is a useful tool that allows you to return a specific value if an error occurs. You can use this function in conjunction with the AVERAGE function to ignore #N/A errors by entering the following formula:
=AVERAGE(IFERROR(range, 0))
In this formula, the IFERROR function returns a value of 0 if an error occurs, which is then ignored by the AVERAGE function.
Method 4: Using the AGGREGATE Function
The AGGREGATE function is a powerful tool that allows you to perform calculations on a range of cells while ignoring errors. You can use this function to calculate averages by entering the following formula:
=AGGREGATE(1, 6, range)
In this formula, the number 1 refers to the AVERAGE function, and the number 6 refers to the option to ignore errors.
Method 5: Using the FILTER Function (Excel 365 and later)
The FILTER function is a new function in Excel 365 and later that allows you to filter a range of cells based on specific criteria. You can use this function to calculate averages while ignoring #N/A errors by entering the following formula:
=AVERAGE(FILTER(range, ISNUMBER(range)))
In this formula, the FILTER function returns a range of cells that contain numbers, which are then averaged by the AVERAGE function.
Examples and Practical Applications
Let's consider an example to illustrate how these methods work. Suppose we have a dataset that contains student scores, and we want to calculate the average score while ignoring #N/A errors.
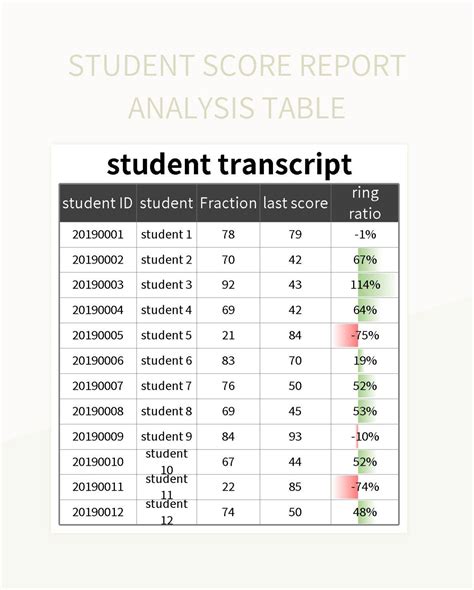
Using Method 1, we can enter the following formula:
=AVERAGEIF(A1:A10, "<>#N/A")
Using Method 2, we can enter the following formula:
=AVERAGEA(A1:A10)
Using Method 3, we can enter the following formula:
=AVERAGE(IFERROR(A1:A10, 0))
Using Method 4, we can enter the following formula:
=AGGREGATE(1, 6, A1:A10)
Using Method 5 (Excel 365 and later), we can enter the following formula:
=AVERAGE(FILTER(A1:A10, ISNUMBER(A1:A10)))
Each of these formulas will give us the average score while ignoring #N/A errors.
Benefits and Advantages
Each of these methods has its own benefits and advantages. The AVERAGEIF function is useful when we want to calculate averages based on specific criteria. The AVERAGEA function is simple and easy to use, but it ignores all errors, not just #N/A. The IFERROR function is useful when we want to return a specific value if an error occurs. The AGGREGATE function is powerful and flexible, but it can be complex to use. The FILTER function is new and powerful, but it is only available in Excel 365 and later.
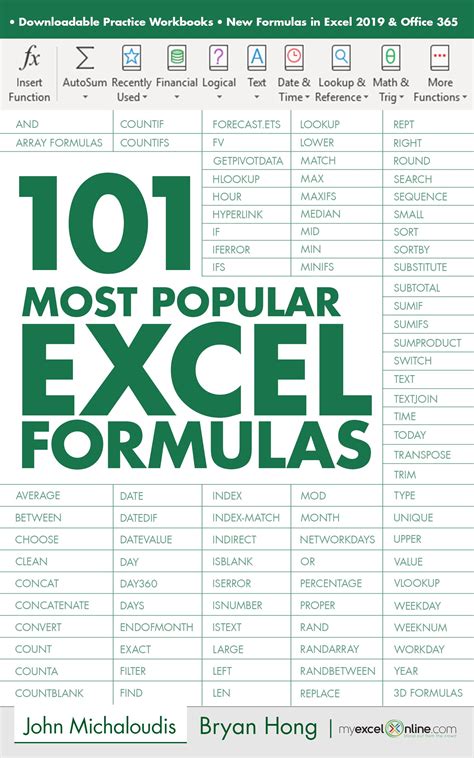
Conclusion
In this article, we have discussed five ways to calculate averages in Excel while ignoring #N/A errors. Each method has its own benefits and advantages, and the choice of method depends on the specific requirements of our dataset and our needs. By using these methods, we can ensure that our calculations are accurate and reliable, even when dealing with datasets that contain errors or blank cells.
Excel Formulas Image Gallery
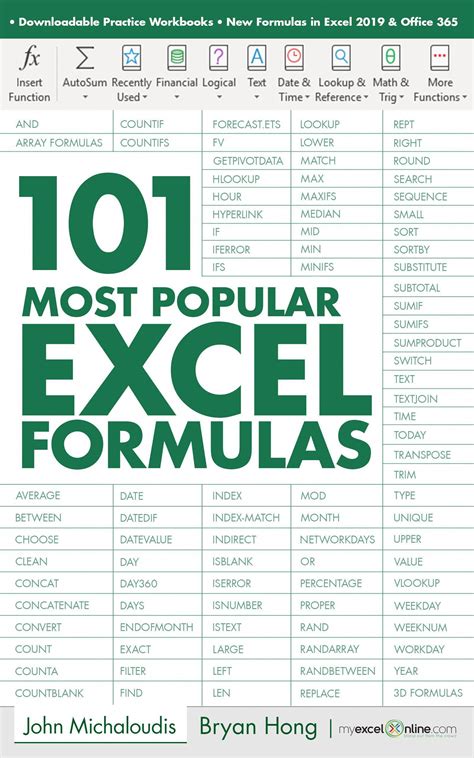
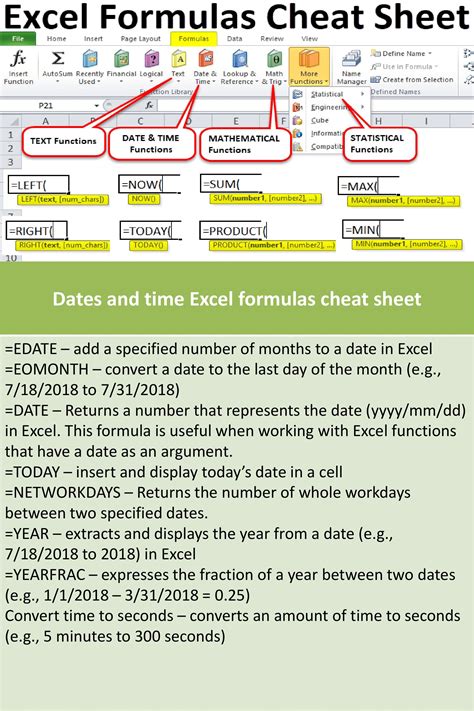


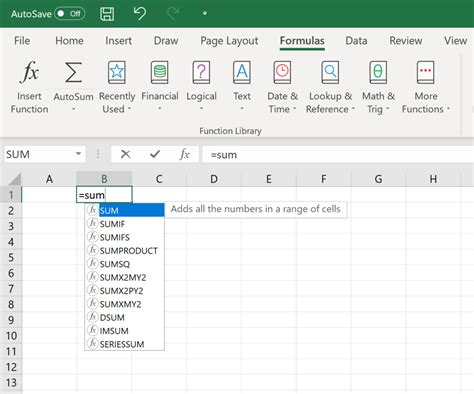
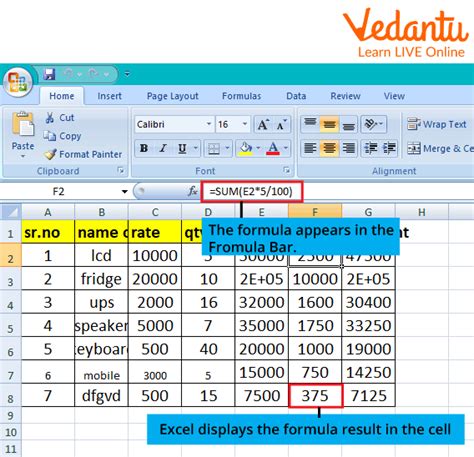
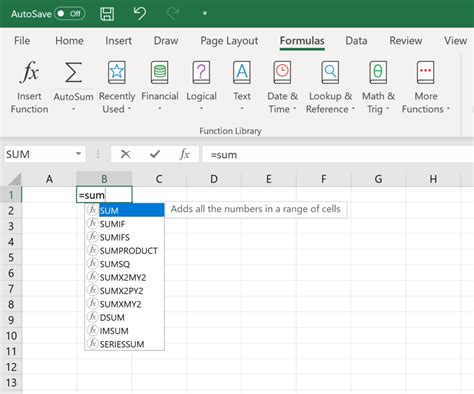
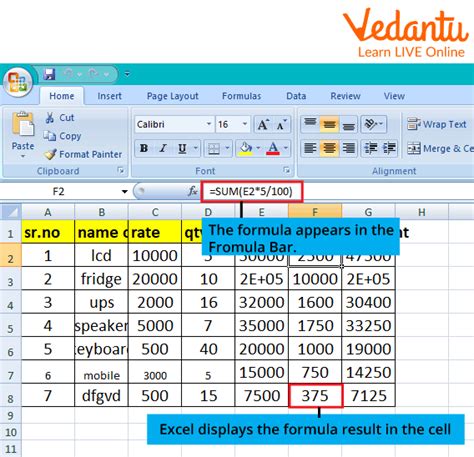
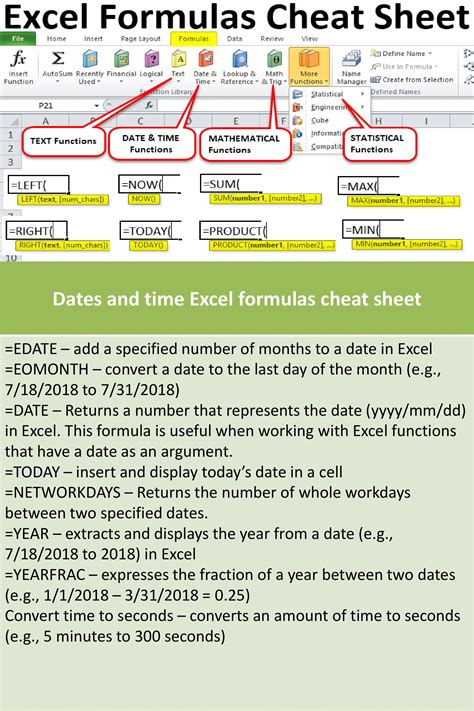
We hope this article has been helpful in learning how to calculate averages in Excel while ignoring #N/A errors. If you have any questions or comments, please feel free to ask.
