Intro
Discover the secret to calculating averages in Excel while ignoring #N/A errors. Learn how to use the AVERAGEIF and AVERAGEIFS functions to exclude blank cells and errors, and get an accurate average. Say goodbye to frustrating #N/A errors and hello to precise calculations with this simple formula solution.
Excel is an incredibly powerful tool for data analysis, and one of its most useful features is the ability to calculate averages. However, when dealing with datasets that contain errors or missing values, things can get tricky. That's where the AVERAGEIF and AVERAGEIFS functions come in - specifically designed to help you ignore #N/A errors and calculate averages with ease.
In this article, we'll explore the Excel Average Ignore NA formula, its variations, and how to use it to simplify your data analysis tasks.
Understanding the Problem: #N/A Errors in AVERAGE Formula
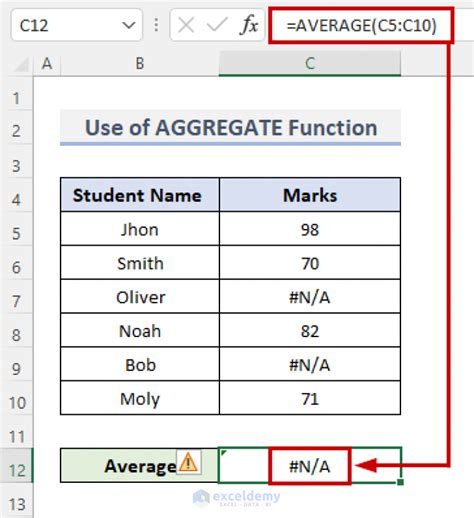
When working with Excel, you've likely encountered #N/A errors when using the AVERAGE formula. These errors occur when the formula encounters a cell containing the #N/A error value, which can happen when a formula can't find a value or when a lookup function doesn't find a match.
The AVERAGE formula will return a #N/A error if any of the cells in the range contain a #N/A error value. This can be frustrating, especially when you're working with large datasets.
Introducing the AVERAGEIF Function
The AVERAGEIF function is a variant of the AVERAGE function that allows you to specify criteria for which cells to include in the average calculation. This function is perfect for ignoring #N/A errors and calculating averages only for cells that contain valid numbers.
The syntax for the AVERAGEIF function is:
AVERAGEIF(range, criteria, [average_range])
- range: The range of cells that you want to average.
- criteria: The criteria for which cells to include in the average calculation.
- [average_range]: The range of cells that you want to average. If omitted, the function will use the range specified in the first argument.
Using the AVERAGEIF Function to Ignore #N/A Errors
To use the AVERAGEIF function to ignore #N/A errors, you can specify the criteria as "<>#N/A". This will tell Excel to ignore any cells that contain the #N/A error value.
For example, if you have a range of cells A1:A10 that contains some #N/A errors, you can use the following formula to calculate the average:
=AVERAGEIF(A1:A10, "<>#N/A")
This formula will ignore any cells that contain #N/A errors and calculate the average only for cells that contain valid numbers.
Using the AVERAGEIFS Function for Multiple Criteria
The AVERAGEIFS function is a variant of the AVERAGEIF function that allows you to specify multiple criteria for which cells to include in the average calculation.
The syntax for the AVERAGEIFS function is:
AVERAGEIFS(average_range, range1, criteria1, [range2], [criteria2],...)
- average_range: The range of cells that you want to average.
- range1: The first range of cells that you want to apply the criteria to.
- criteria1: The first criteria for which cells to include in the average calculation.
- [range2], [criteria2]: Additional ranges and criteria that you want to apply.
Using the AVERAGEIFS Function to Ignore #N/A Errors and Other Criteria
To use the AVERAGEIFS function to ignore #N/A errors and other criteria, you can specify multiple criteria separated by commas.
For example, if you have a range of cells A1:A10 that contains some #N/A errors and you want to calculate the average only for cells that contain valid numbers and are greater than 0, you can use the following formula:
=AVERAGEIFS(A1:A10, A1:A10, "<>#N/A", A1:A10, ">0")
This formula will ignore any cells that contain #N/A errors and calculate the average only for cells that contain valid numbers greater than 0.
Using the FILTER Function in Excel 365
In Excel 365, you can use the FILTER function to ignore #N/A errors and calculate averages.
The syntax for the FILTER function is:
FILTER(range, include, [if_empty])
- range: The range of cells that you want to filter.
- include: A logical expression that determines which cells to include in the output.
- [if_empty]: The value to return if the output range is empty.
To use the FILTER function to ignore #N/A errors, you can specify the include argument as "ISNUMBER(range)".
For example, if you have a range of cells A1:A10 that contains some #N/A errors, you can use the following formula to calculate the average:
=AVERAGE(FILTER(A1:A10, ISNUMBER(A1:A10)))
This formula will ignore any cells that contain #N/A errors and calculate the average only for cells that contain valid numbers.
Conclusion
Ignoring #N/A errors when calculating averages in Excel can be a challenge, but the AVERAGEIF and AVERAGEIFS functions can help. By specifying criteria for which cells to include in the average calculation, you can easily ignore #N/A errors and calculate averages with ease.
Whether you're using Excel 2019 or Excel 365, there's a solution for you. Try out the formulas and functions mentioned in this article to simplify your data analysis tasks and get more accurate results.
Average Ignore NA Image Gallery
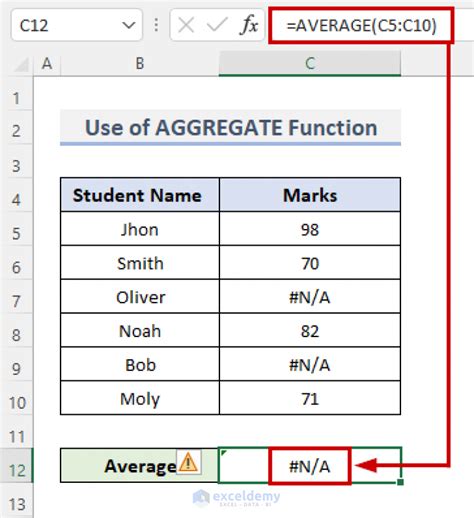
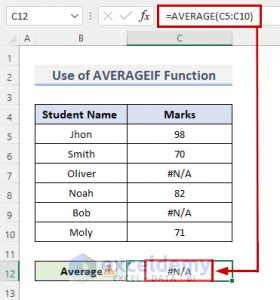
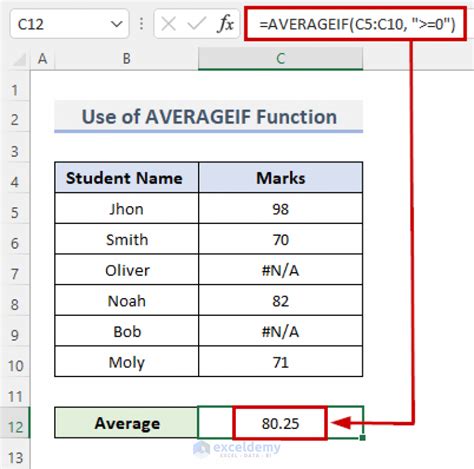
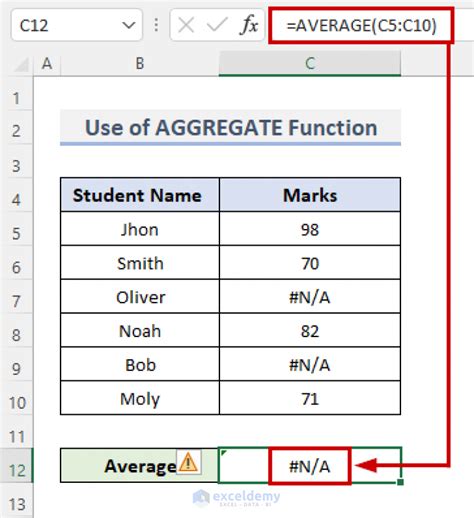
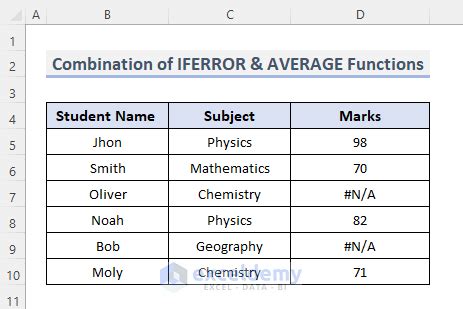
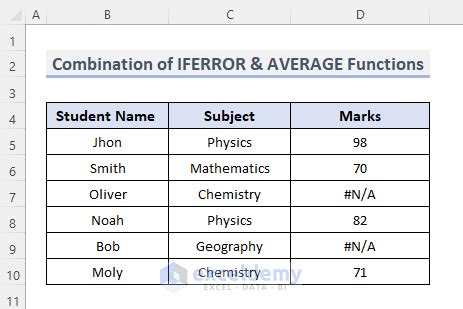
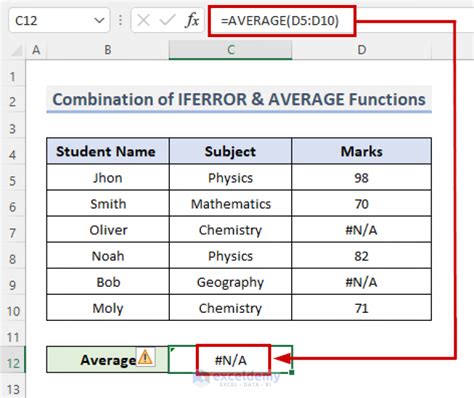
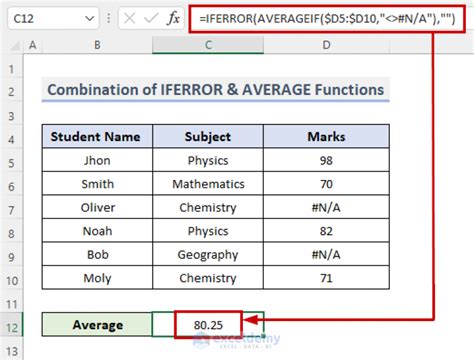
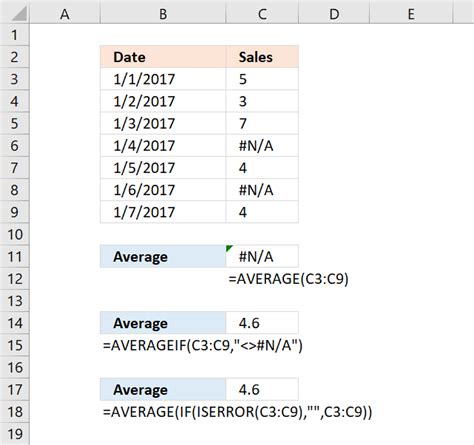
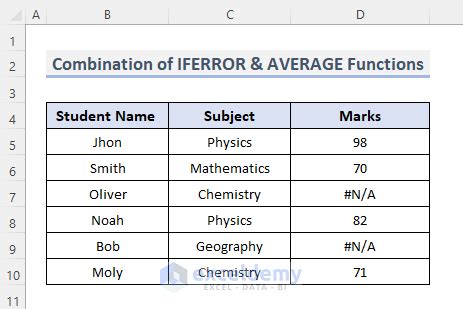
Share your thoughts on using the Excel Average Ignore NA formula in the comments below!
