Intro
Boost your Excel skills with easy formulas to calculate averages while ignoring blanks. Learn how to use AVERAGEIF, AVERAGEIFS, and IF functions to exclude blank cells and get accurate results. Discover the best methods to handle missing data and improve your spreadsheet analysis. Master average calculations with blank cells in Excel.
Averaging data in Excel is a common task, but it can become tricky when dealing with blank cells. Fortunately, there are several easy formulas to calculate the average in Excel while ignoring blanks.
Averaging data is a fundamental task in data analysis, and Excel provides several ways to do it. However, when your data set contains blank cells, the average function can return incorrect results. In this article, we will explore the different formulas and methods to calculate the average in Excel while ignoring blanks.
The Importance of Ignoring Blanks in Excel
Blank cells can significantly affect the accuracy of your data analysis. When you include blank cells in your average calculation, Excel treats them as zeros, which can lead to incorrect results. Ignoring blanks is essential to ensure that your calculations are accurate and reliable.
Method 1: Using the AVERAGEA Function
The AVERAGEA function is a built-in Excel function that ignores blank cells when calculating the average. This function is available in Excel 2013 and later versions.
Formula: =AVERAGEA(range)
Example: =AVERAGEA(A1:A10)
Simply select the cell where you want to display the average, type =AVERAGEA(A1:A10), and press Enter. The AVERAGEA function will ignore any blank cells in the range A1:A10 and return the correct average.
Method 2: Using the AVERAGEIF Function
The AVERAGEIF function is another built-in Excel function that allows you to ignore blank cells when calculating the average. This function is available in Excel 2007 and later versions.
Formula: =AVERAGEIF(range, "<>", "")
Example: =AVERAGEIF(A1:A10, "<>", "")
This formula tells Excel to average the values in the range A1:A10 only if the cells are not blank. The "<>" symbol is used to indicate that the cell should not be blank.
Method 3: Using a Formula with IF and AVERAGE Functions
If you are using an earlier version of Excel that does not have the AVERAGEA or AVERAGEIF functions, you can use a formula that combines the IF and AVERAGE functions.
Formula: =AVERAGE(IF(A1:A10<>"", A1:A10, ""))
Example: =AVERAGE(IF(A1:A10<>"", A1:A10, ""))
This formula uses the IF function to check if each cell in the range A1:A10 is not blank. If the cell is not blank, the value is returned; otherwise, a blank string is returned. The AVERAGE function then ignores the blank strings and returns the correct average.
Method 4: Using a Formula with SUM and COUNT Functions
Another way to calculate the average in Excel while ignoring blanks is to use a formula that combines the SUM and COUNT functions.
Formula: =SUM(range) / COUNT(range)
Example: =SUM(A1:A10) / COUNT(A1:A10)
This formula uses the SUM function to add up all the values in the range A1:A10 and the COUNT function to count the number of non-blank cells in the range. The average is then calculated by dividing the sum by the count.
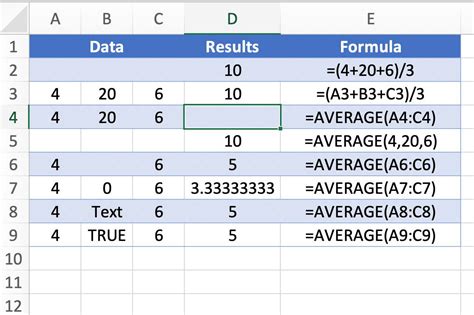
Tips and Variations
- To ignore errors as well as blanks, you can use the
=AVERAGEIF(range, "<>", "")*IFERROR(range, "")formula. - To average an entire column or row, you can use the
=AVERAGEA(A:A)or=AVERAGEA(1:1)formula. - To average a range with multiple conditions, you can use the
=AVERAGEIFS(range, criteria_range1, criteria1, [criteria_range2], [criteria2],...)formula.
Gallery of Excel Average Formulas
Excel Average Formulas Gallery
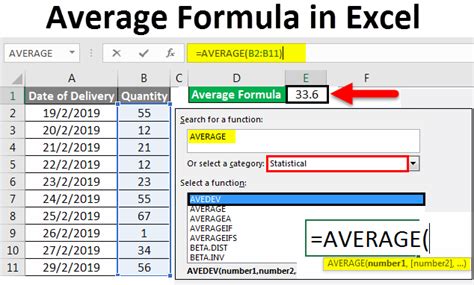
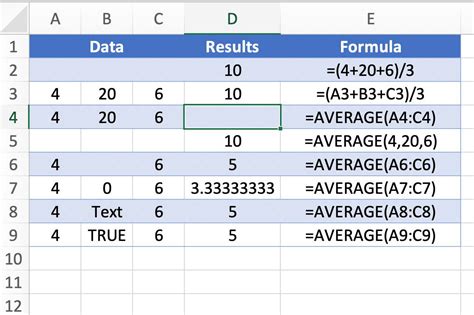
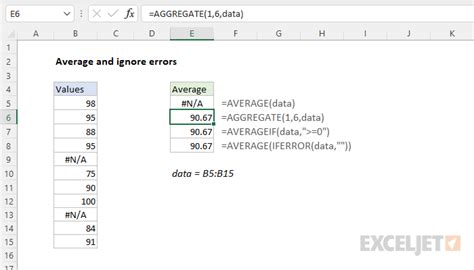
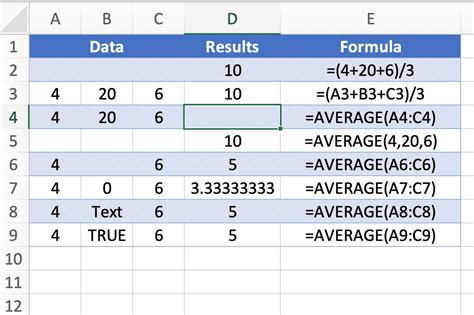
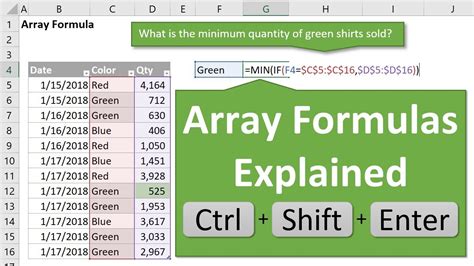
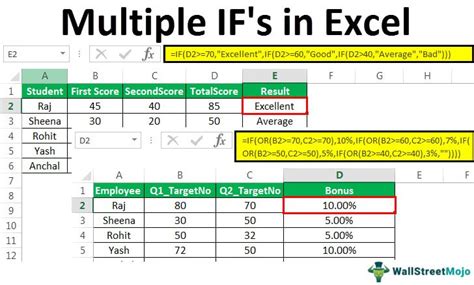
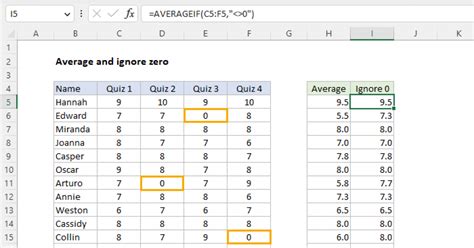
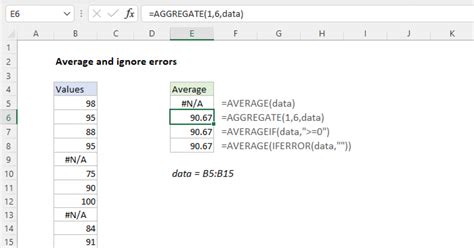
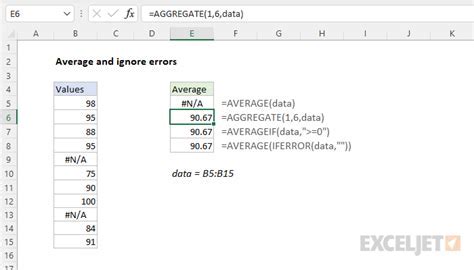
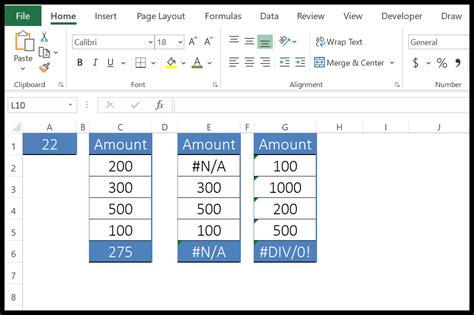
Frequently Asked Questions
Q: How do I calculate the average in Excel without ignoring blanks? A: You can use the AVERAGE function without any additional formulas or functions.
Q: How do I ignore errors in Excel average formula? A: You can use the IFERROR function to ignore errors in Excel average formula.
Q: How do I average an entire column or row in Excel?
A: You can use the AVERAGEA function with the column or row reference, such as =AVERAGEA(A:A) or =AVERAGEA(1:1).
Q: How do I average a range with multiple conditions in Excel? A: You can use the AVERAGEIFS function with multiple criteria ranges and criteria.
Conclusion
Calculating the average in Excel while ignoring blanks is a common task that can be achieved using various formulas and methods. In this article, we have explored four different methods to calculate the average in Excel while ignoring blanks, including the AVERAGEA, AVERAGEIF, IF, and SUM functions. We have also provided tips and variations for different scenarios and a gallery of Excel average formulas for reference. By following these methods and tips, you can easily calculate the average in Excel while ignoring blanks and ensure accurate data analysis.
