Intro
Understanding the nuances of Microsoft Excel's AVERAGE function can greatly enhance your spreadsheet skills. One of the common challenges users face is how to make the AVERAGE function ignore #N/A values. In this article, we'll delve into the world of Excel averages, exploring how to compute means while disregarding #N/A values, which can significantly skew your data analysis.
Excel is an incredibly powerful tool for data analysis, and its AVERAGE function is one of the most frequently used. However, when working with datasets that contain #N/A values, using the standard AVERAGE function can lead to inaccurate results. The #N/A value typically represents missing or unavailable data in Excel. Fortunately, Excel provides a straightforward solution to this problem through the AVERAGEIF and AVERAGEIFS functions for conditional averaging and the AGGREGATE function for ignoring errors and #N/A values.
Understanding the AVERAGE Function

The AVERAGE function calculates the arithmetic mean of a set of numbers. Its syntax is simple: AVERAGE(number1, [number2],...). However, when #N/A values are present, Excel returns a #N/A result, even if there are valid numbers in the range.
Ignoring #N/A Values with AVERAGEIF and AVERAGEIFS
While the AVERAGEIF and AVERAGEIFS functions are primarily used for conditional averaging, they automatically ignore #N/A values, making them useful for this purpose. The syntax for these functions includes criteria that allow you to filter out unwanted values, including #N/A.
For example, if you have a range A1:A10 and you want to average only the numbers that are greater than 0 (thus ignoring #N/A values), you could use:
=AVERAGEIF(A1:A10, ">0")
Similarly, AVERAGEIFS can be used with multiple criteria ranges and criteria for more complex conditions.
Using the AGGREGATE Function
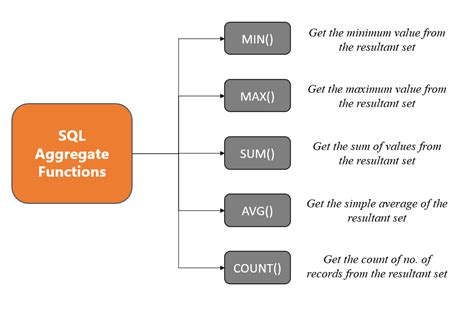
The AGGREGATE function is more versatile and can directly ignore errors and #N/A values without the need for specifying criteria like AVERAGEIF(S). Its syntax is AGGREGATE(function_num, options, array, [k]), where function_num specifies the function to apply (such as averaging), options include the ability to ignore errors (option 6), and array is the range of numbers you want to average.
To ignore #N/A values, you would use:
=AGGREGATE(1, 6, A1:A10)
This tells Excel to average the values in A1:A10 (function_num=1 for AVERAGE), ignoring errors (#N/A values) (options=6).
Comparing Functions
- AVERAGE: The standard function for calculating averages but returns #N/A if any value in the range is #N/A.
- AVERAGEIF and AVERAGEIFS: Useful for conditional averaging and automatically ignore #N/A values, but require criteria to be specified.
- AGGREGATE: Offers the option to ignore errors and #N/A values directly, making it a straightforward choice when dealing with missing data.
Best Practices for Handling #N/A Values
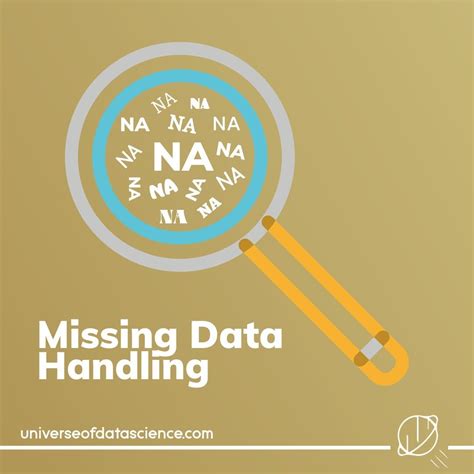
- Understand the Source: Recognize why #N/A values are present. Is it due to missing data, errors in formulas, or something else?
- Use the Right Tool: Depending on your needs, choose between AVERAGEIF, AVERAGEIFS, or AGGREGATE to ignore #N/A values.
- Document Your Approach: Keep notes on how you handled #N/A values for future reference or for others who might work on the spreadsheet.
Gallery of Excel Functions for Handling #N/A Values
Excel Functions for Handling #N/A Values
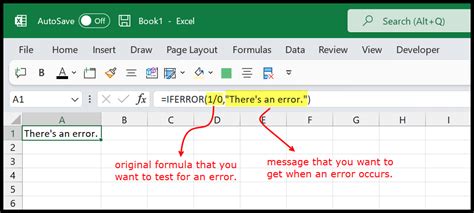
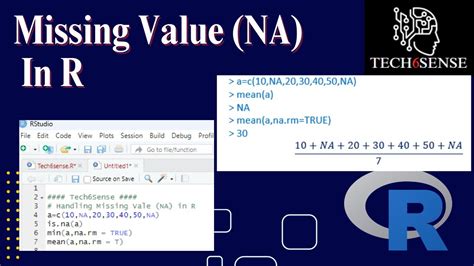
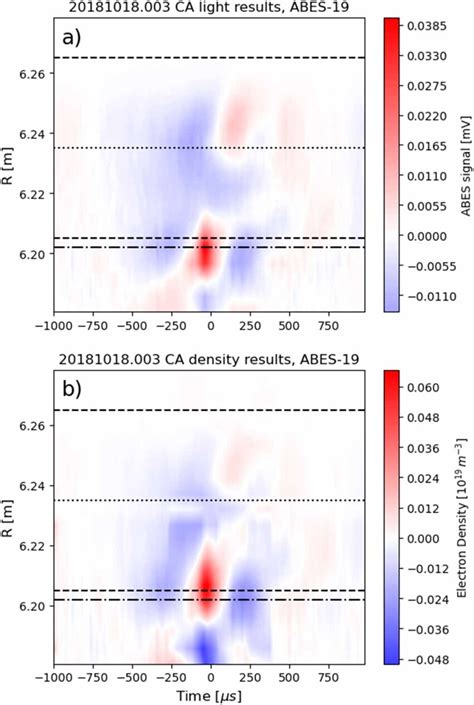

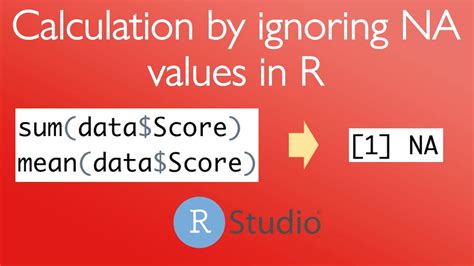
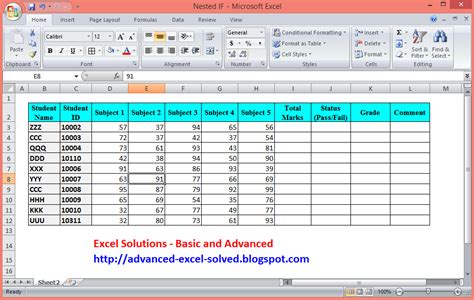
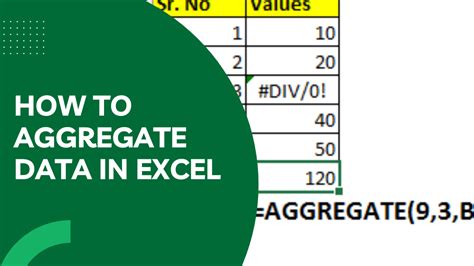
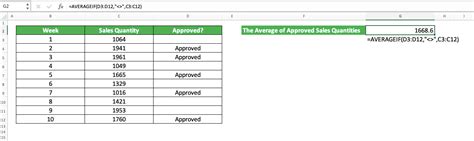
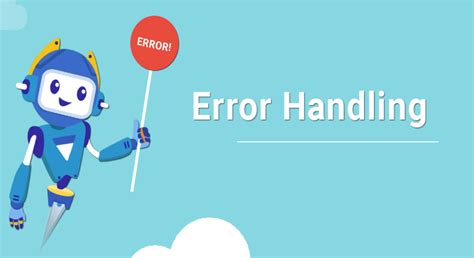
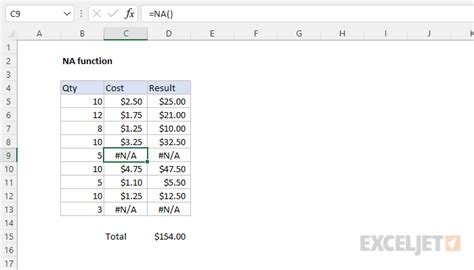
Final Thoughts on Ignoring #N/A Values in Excel Averages
Ignoring #N/A values when computing averages in Excel is crucial for accurate data analysis. By using the AVERAGEIF, AVERAGEIFS, or AGGREGATE functions, you can easily exclude these values from your calculations. Each function has its own strengths and appropriate use cases, and understanding their differences can greatly enhance your spreadsheet skills.
If you found this guide on ignoring #N/A values in Excel averages helpful, we invite you to share your thoughts and experiences in the comments section below. How do you handle #N/A values in your Excel spreadsheets? Share your tips and favorite functions for a more informed community.
