Intro
Master Excel data analysis with the AVERAGEIF function. Learn how to use Excel Average with Filter to simplify complex data calculations, extracting insights from large datasets. Discover how to apply criteria-based filtering to calculate averages, saving time and increasing accuracy. Streamline your data analysis workflow with this powerful Excel formula.
In today's data-driven world, being able to efficiently analyze and make sense of large datasets is a crucial skill. Microsoft Excel, a leading spreadsheet software, offers a range of functions and tools to simplify this process. One of the most powerful and versatile functions in Excel is the ability to average data with filters. In this article, we will explore how to use Excel's filtering features to average data and uncover insights that might otherwise remain hidden.
The Importance of Data Filtering
When working with large datasets, it's essential to be able to filter the data to focus on specific subsets of information. This is where Excel's filtering features come in. By applying filters, you can narrow down the data to only show the rows that meet specific criteria, making it easier to analyze and understand.
Averaging Data with Filters in Excel
Excel provides several ways to average data with filters. Here are a few methods:
Method 1: Using the AVERAGEIF Function
The AVERAGEIF function is a powerful tool for averaging data that meets specific criteria. The syntax for this function is:
AVERAGEIF(range, criteria, [average_range])
Where:
- range is the range of cells that you want to average
- criteria is the condition that you want to apply to the range
- average_range is the range of cells that you want to average (optional)
For example, suppose you have a dataset with sales data for different regions, and you want to average the sales for a specific region. You can use the AVERAGEIF function like this:
=AVERAGEIF(A:A, "North", B:B)
This formula will average the values in column B for the rows where the value in column A is "North".
Method 2: Using the AVERAGEIFS Function
The AVERAGEIFS function is similar to the AVERAGEIF function, but it allows you to apply multiple criteria to the range. The syntax for this function is:
AVERAGEIFS(average_range, range1, criteria1, [range2], [criteria2],...)
Where:
- average_range is the range of cells that you want to average
- range1 is the first range of cells that you want to apply criteria to
- criteria1 is the condition that you want to apply to the first range
- range2 and criteria2 are additional ranges and criteria that you can apply (optional)
For example, suppose you have a dataset with sales data for different regions and product categories, and you want to average the sales for a specific region and product category. You can use the AVERAGEIFS function like this:
=AVERAGEIFS(B:B, A:A, "North", C:C, "Product A")
This formula will average the values in column B for the rows where the value in column A is "North" and the value in column C is "Product A".
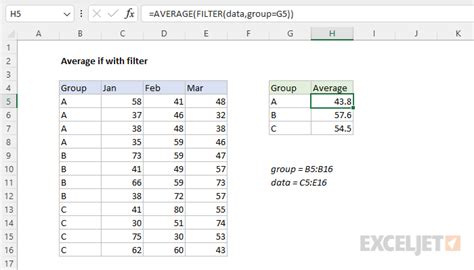
Method 3: Using the FILTER Function
The FILTER function is a new function in Excel that allows you to filter a range of cells based on a specific condition. The syntax for this function is:
FILTER(range, include, [if_empty])
Where:
- range is the range of cells that you want to filter
- include is the condition that you want to apply to the range
- if_empty is the value that you want to return if the filtered range is empty (optional)
For example, suppose you have a dataset with sales data for different regions, and you want to average the sales for a specific region. You can use the FILTER function like this:
=AVERAGE(FILTER(B:B, A:A="North"))
This formula will average the values in column B for the rows where the value in column A is "North".
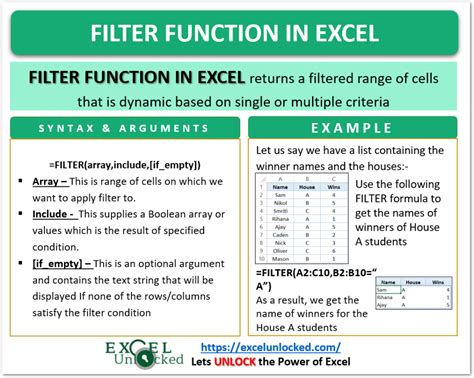
Method 4: Using PivotTables
PivotTables are a powerful tool in Excel that allow you to summarize and analyze large datasets. You can use PivotTables to average data with filters by creating a PivotTable and then applying filters to the data.
For example, suppose you have a dataset with sales data for different regions and product categories, and you want to average the sales for a specific region and product category. You can create a PivotTable and then apply filters to the data like this:
- Select the data range and go to the "Insert" tab in the ribbon.
- Click on the "PivotTable" button and select a cell to place the PivotTable.
- Drag the "Region" field to the "Row Labels" area and the "Product Category" field to the "Column Labels" area.
- Drag the "Sales" field to the "Values" area.
- Right-click on the "Region" field and select "Filter" > "Select Multiple Items".
- Select the specific region that you want to average the sales for.
- Right-click on the "Product Category" field and select "Filter" > "Select Multiple Items".
- Select the specific product category that you want to average the sales for.
The PivotTable will then display the average sales for the specific region and product category.
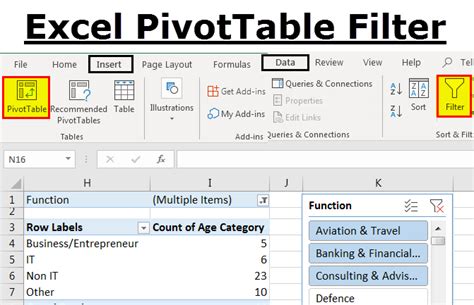
Tips and Tricks
Here are some tips and tricks for averaging data with filters in Excel:
- Use the AVERAGEIF and AVERAGEIFS functions when you need to average data based on a specific condition.
- Use the FILTER function when you need to filter a range of cells based on a specific condition.
- Use PivotTables when you need to summarize and analyze large datasets.
- Use the "Subtotal" feature to average data with filters in a table.
- Use the "Group" feature to average data with filters in a PivotTable.
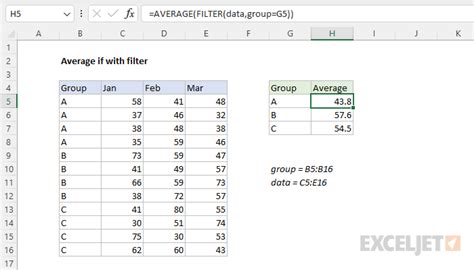
Common Errors
Here are some common errors to watch out for when averaging data with filters in Excel:
- Forgetting to include the criteria range in the AVERAGEIF and AVERAGEIFS functions.
- Using the wrong syntax for the FILTER function.
- Forgetting to apply filters to the PivotTable.
- Using the wrong field in the PivotTable.
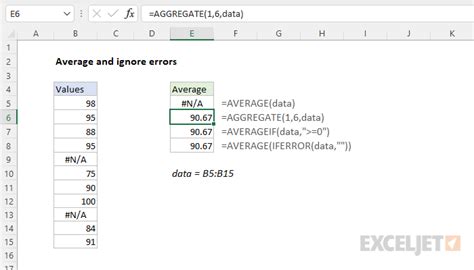
Gallery of Excel Average with Filter Examples
Excel Average with Filter Image Gallery
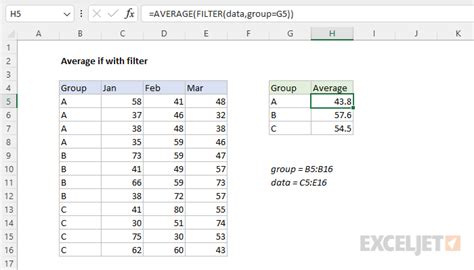
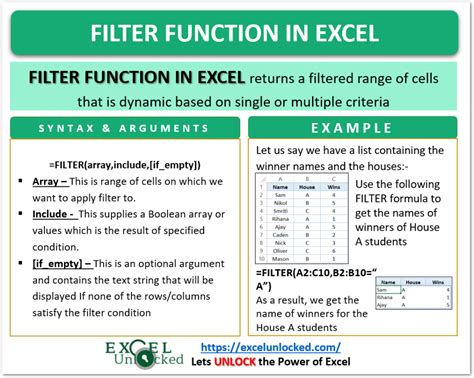
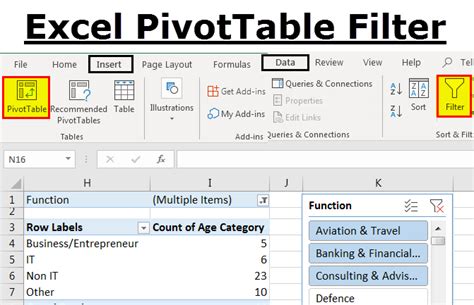
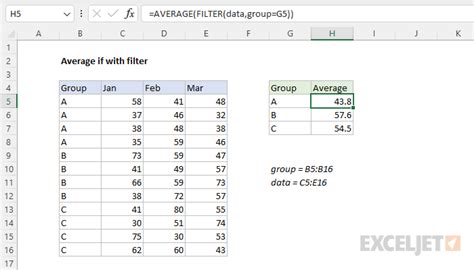
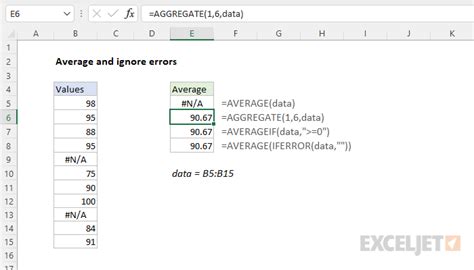
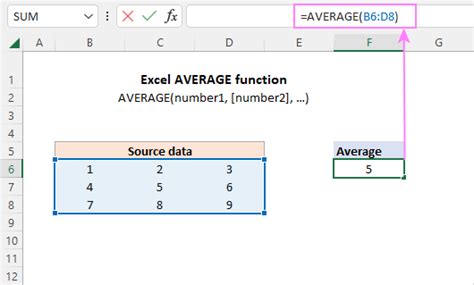
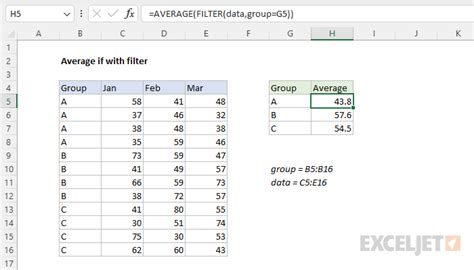
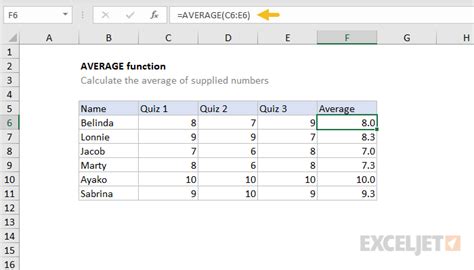
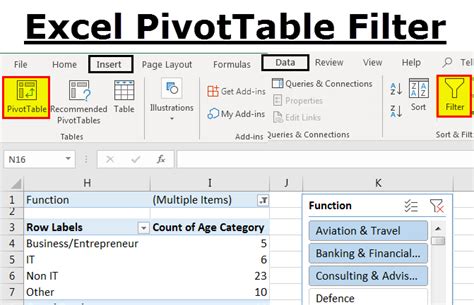
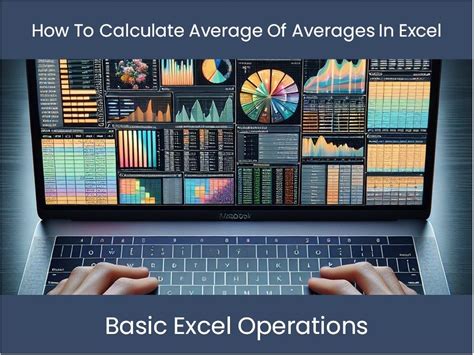
Frequently Asked Questions
Q: How do I average data with filters in Excel? A: You can use the AVERAGEIF and AVERAGEIFS functions, the FILTER function, or PivotTables to average data with filters in Excel.
Q: What is the syntax for the AVERAGEIF function? A: The syntax for the AVERAGEIF function is AVERAGEIF(range, criteria, [average_range]).
Q: What is the syntax for the FILTER function? A: The syntax for the FILTER function is FILTER(range, include, [if_empty]).
Q: How do I apply filters to a PivotTable? A: You can apply filters to a PivotTable by right-clicking on the field and selecting "Filter" > "Select Multiple Items".
Conclusion
Averaging data with filters in Excel is a powerful way to simplify data analysis and uncover insights that might otherwise remain hidden. By using the AVERAGEIF and AVERAGEIFS functions, the FILTER function, or PivotTables, you can easily average data with filters and make sense of large datasets. Whether you're a beginner or an advanced user, mastering the art of averaging data with filters in Excel will take your data analysis skills to the next level.
