Excel bar charts are a popular data visualization tool used to compare categorical data across different groups. One of the key aspects of creating an effective bar chart is to sort the bars in a logical order, making it easier for the audience to understand the data. In this article, we will explore how to sort bars in a descending order in an Excel bar chart.
Why Sorting Bars is Important
Sorting bars in a descending order can greatly enhance the readability and effectiveness of a bar chart. By placing the largest bars first, the chart becomes more intuitive, and the audience can quickly identify the most significant categories. This is particularly useful when working with large datasets or when trying to highlight the top-performing categories.
Sorting Bars in Descending Order
To sort bars in a descending order in an Excel bar chart, follow these steps:
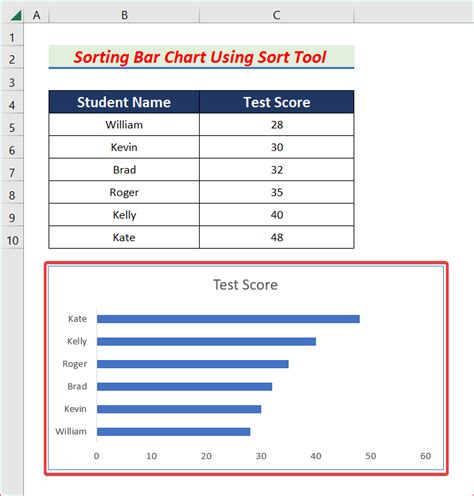
- Select the Data Range: Select the entire data range that you want to use for the bar chart, including the headers.
- Create a Bar Chart: Go to the "Insert" tab in the ribbon and click on the "Bar Chart" button. Choose the type of bar chart you want to create (e.g., 2-D or 3-D).
- Sort the Data: Go to the "Data" tab in the ribbon and click on the "Sort & Filter" group. Click on the "Sort A to Z" or "Sort Z to A" button, depending on whether you want to sort in ascending or descending order.
- Sort by Values: In the "Sort" dialog box, select the column that contains the values you want to sort by. Choose "Descending" as the sort order.
- Update the Chart: Once you've sorted the data, the bar chart will automatically update to reflect the new order.
Alternative Method
If you want to sort the bars in a descending order without sorting the underlying data, you can use the following method:
- Select the Chart: Select the bar chart you want to sort.
- Right-Click on the Chart: Right-click on the chart and select "Select Data."
- Sort the Data: In the "Select Data Source" dialog box, click on the "Sort" button.
- Sort by Values: In the "Sort" dialog box, select the column that contains the values you want to sort by. Choose "Descending" as the sort order.
Tips and Variations
Here are some additional tips and variations to keep in mind when sorting bars in a descending order:
- Sort by Multiple Columns: If you have multiple columns of data, you can sort by multiple columns by holding down the Ctrl key while selecting the columns.
- Use a Custom Sort Order: If you want to sort the bars in a custom order, you can create a custom sort order by going to the "Data" tab and clicking on the "Sort & Filter" group.
- Use a Pivot Table: If you have a large dataset, you can use a pivot table to summarize the data and sort the bars in a descending order.
Common Issues and Troubleshooting
Here are some common issues and troubleshooting tips to keep in mind when sorting bars in a descending order:
- Data Not Sorting: If the data is not sorting correctly, check that the data is in a format that can be sorted (e.g., numbers or dates).
- Chart Not Updating: If the chart is not updating after sorting the data, check that the chart is linked to the correct data range.
Gallery of Sorting Bars
Sorting Bars Image Gallery
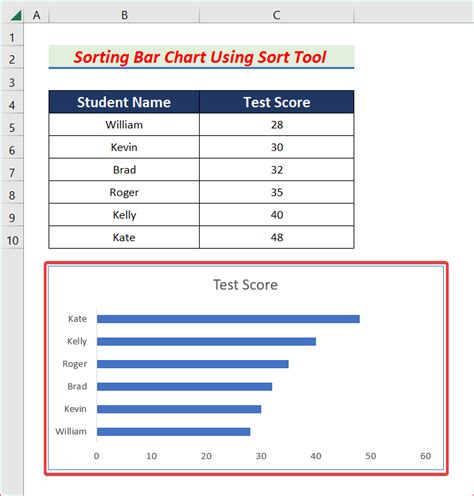
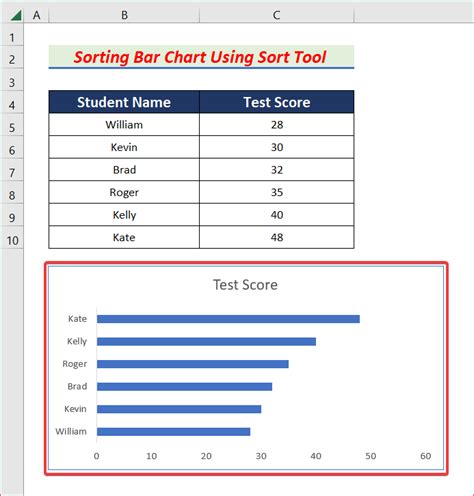
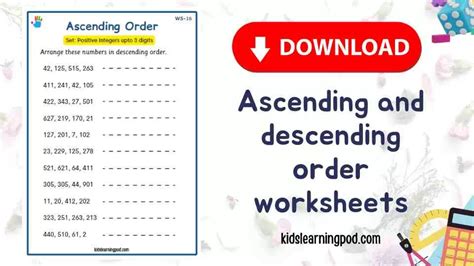
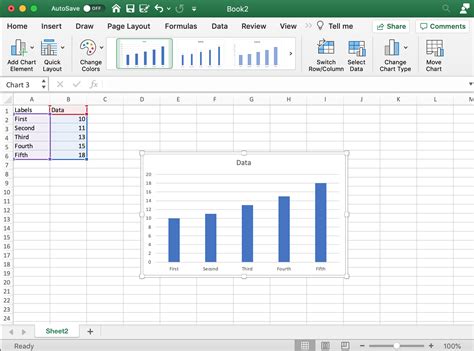
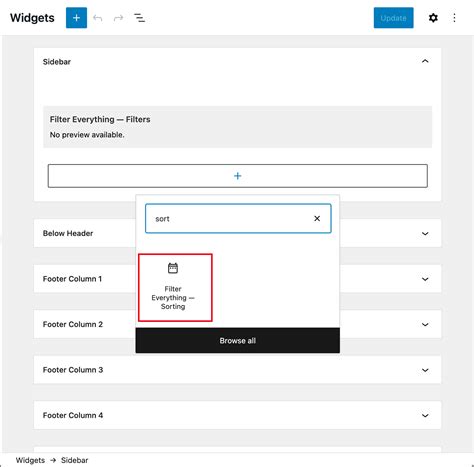
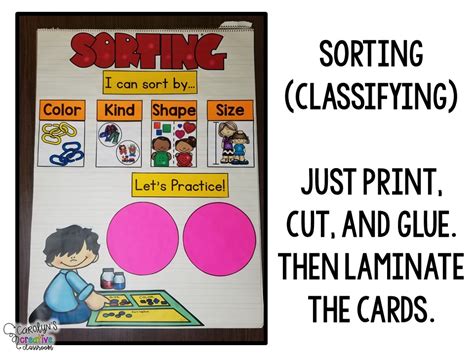
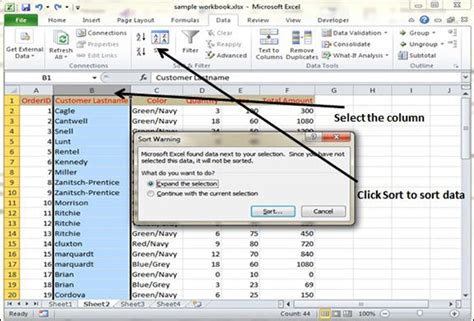
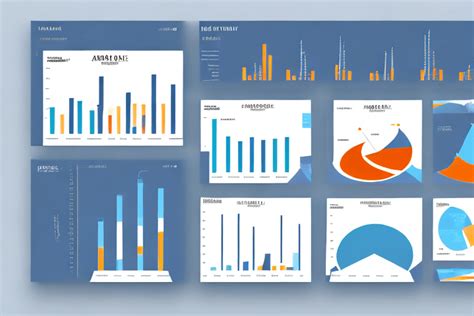
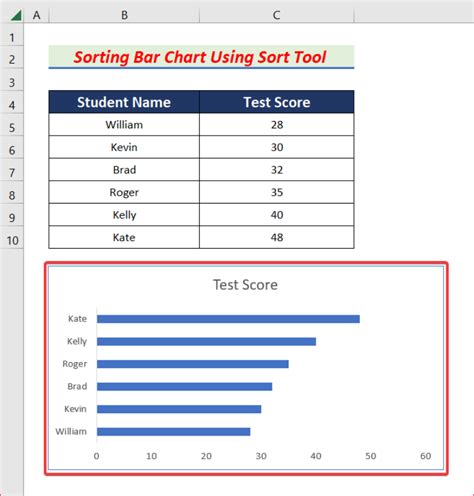
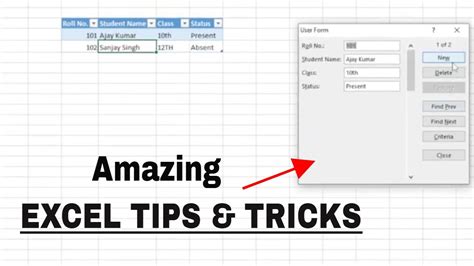
FAQ
Here are some frequently asked questions related to sorting bars in a descending order:
- Q: How do I sort bars in a descending order in Excel? A: To sort bars in a descending order, select the data range, go to the "Data" tab, and click on the "Sort & Filter" group. Choose "Descending" as the sort order.
- Q: Can I sort bars in a custom order? A: Yes, you can sort bars in a custom order by creating a custom sort order or by using a pivot table.
- Q: Why is my chart not updating after sorting the data? A: Check that the chart is linked to the correct data range and that the data is in a format that can be sorted.
Conclusion
Sorting bars in a descending order is an essential skill for anyone working with Excel bar charts. By following the steps outlined in this article, you can create a sorted bar chart that effectively communicates your data insights. Remember to use the "Sort & Filter" group, sort by values, and update the chart to reflect the new order. With these tips and variations, you'll be well on your way to creating stunning and informative bar charts.
