Intro
Master the art of data visualization with our step-by-step guide on creating stacked and clustered bar charts in Excel. Learn how to effectively display complex data, highlight trends, and compare values using these powerful chart types. Discover tips and tricks for customizing your charts and making data-driven decisions with ease.
Unlocking the Power of Visual Data Representation: Creating Stacked and Clustered Bar Charts in Excel
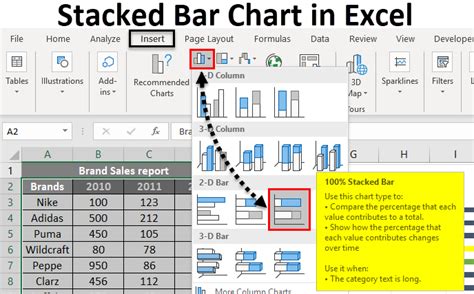
In today's data-driven world, effective data visualization is crucial for making informed decisions and communicating insights to others. Among the various chart types available, stacked and clustered bar charts are particularly useful for comparing and contrasting data across different categories. In this article, we will explore the process of creating these charts in Excel, highlighting the benefits, steps, and best practices to help you enhance your data analysis and presentation skills.
Benefits of Stacked and Clustered Bar Charts
Stacked and clustered bar charts offer several advantages over other chart types. These include:
• Comparing multiple datasets: Stacked bar charts allow you to compare the total value of multiple datasets, while also showing the contribution of each component to the total. • Analyzing trends and patterns: Clustered bar charts enable you to identify trends and patterns in your data by grouping similar categories together. • Enhancing visual appeal: Both chart types are visually appealing, making it easier to engage your audience and convey complex information in a clear and concise manner.
Creating a Stacked Bar Chart in Excel
To create a stacked bar chart in Excel, follow these steps:
- Select your data: Choose the data range you want to use for your chart, including the headers and values.
- Go to the Insert tab: Click on the Insert tab in the ribbon and select the "Bar" option from the Charts group.
- Select the stacked bar chart option: In the Bar Chart dialog box, select the "Stacked Bar" option and click "OK."
- Customize your chart: Use the various options in the Chart Tools tab to customize your chart's appearance, such as adding titles, labels, and colors.
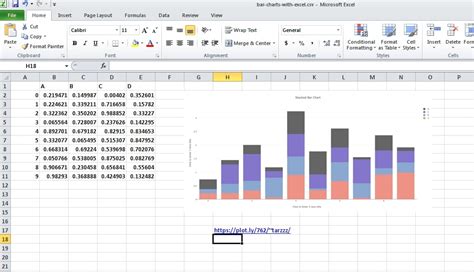
Creating a Clustered Bar Chart in Excel
To create a clustered bar chart in Excel, follow these steps:
- Select your data: Choose the data range you want to use for your chart, including the headers and values.
- Go to the Insert tab: Click on the Insert tab in the ribbon and select the "Bar" option from the Charts group.
- Select the clustered bar chart option: In the Bar Chart dialog box, select the "Clustered Bar" option and click "OK."
- Customize your chart: Use the various options in the Chart Tools tab to customize your chart's appearance, such as adding titles, labels, and colors.
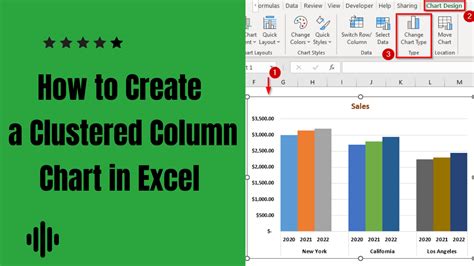
Best Practices for Creating Effective Stacked and Clustered Bar Charts
To ensure your charts are effective and easy to understand, follow these best practices:
• Keep it simple: Avoid using too many colors or categories, as this can make your chart difficult to read. • Use clear labels: Use clear and concise labels for your chart's title, axes, and categories. • Use contrasting colors: Use contrasting colors to make your chart stand out and make it easier to read. • Avoid 3D effects: Avoid using 3D effects, as these can make your chart appear cluttered and confusing.
Common Mistakes to Avoid When Creating Stacked and Clustered Bar Charts
When creating stacked and clustered bar charts, it's essential to avoid common mistakes that can make your chart ineffective. These include:
• Using too many categories: Using too many categories can make your chart appear cluttered and confusing. • Not using clear labels: Not using clear and concise labels can make it difficult for your audience to understand your chart. • Not using contrasting colors: Not using contrasting colors can make your chart appear dull and unengaging.
Excel Chart Examples Gallery
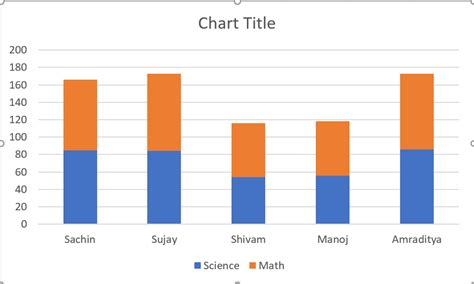
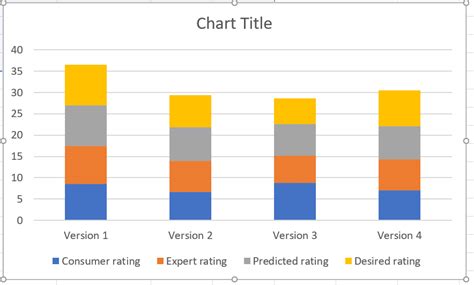
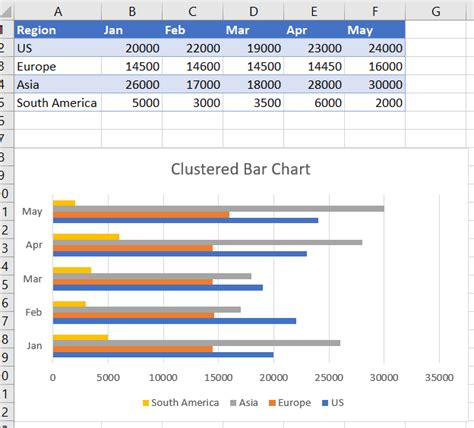
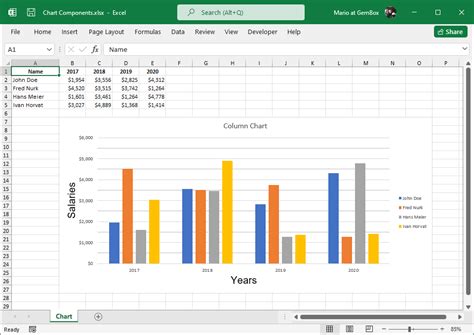
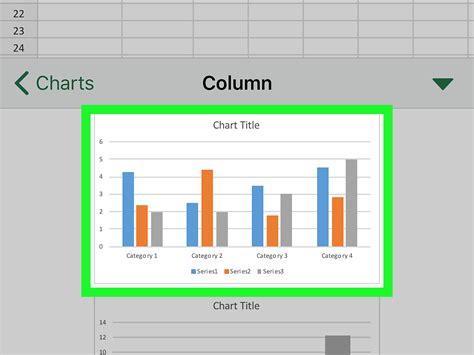
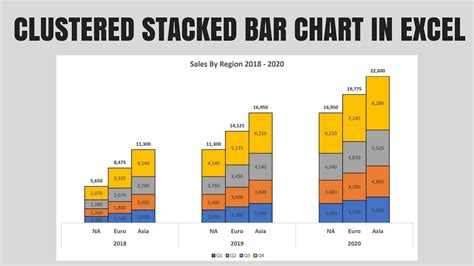
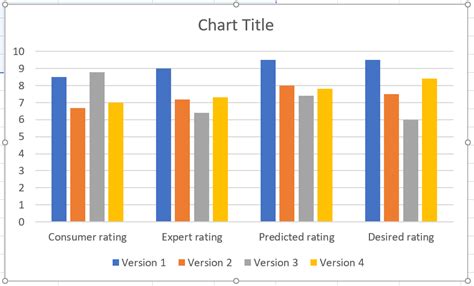
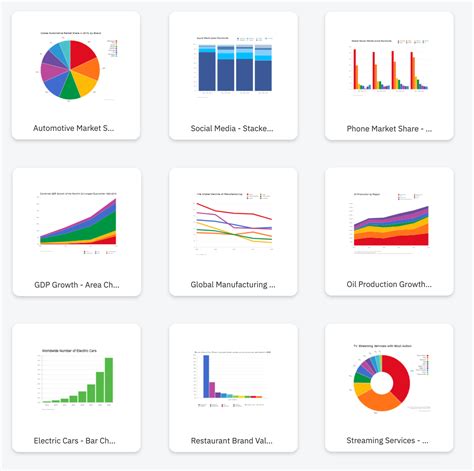
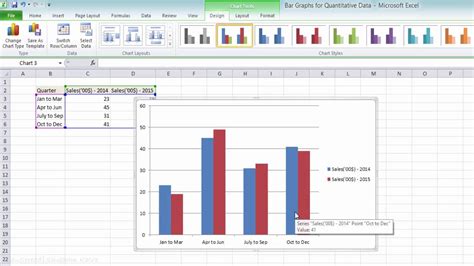
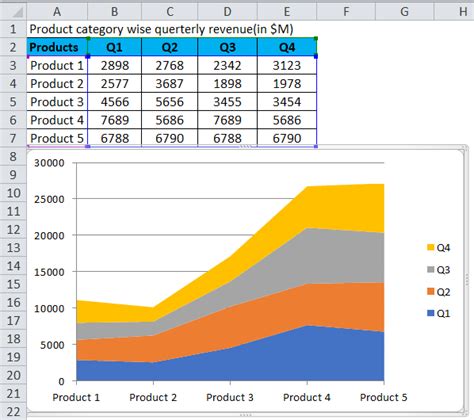
By following the steps and best practices outlined in this article, you can create effective stacked and clustered bar charts in Excel that enhance your data analysis and presentation skills. Remember to keep your charts simple, use clear labels, and avoid common mistakes to ensure your audience can easily understand your data insights.
