Creating Excel Bar Chart with Percentages: A Comprehensive Guide
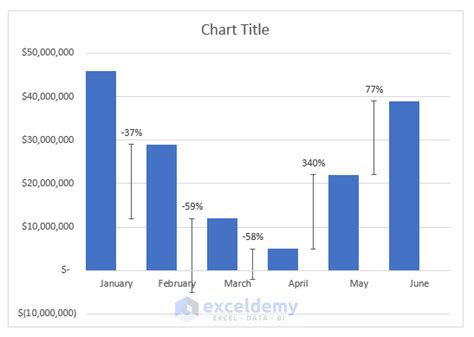
Bar charts are a popular way to visualize data in Excel, and adding percentages can provide more context and insights. In this article, we will explore five different methods to create an Excel bar chart with percentages. Whether you're a beginner or an advanced user, these methods will help you to effectively communicate your data to your audience.
The importance of bar charts with percentages cannot be overstated. They allow you to compare different categories and see the proportion of each category to the total. This can be particularly useful in business, finance, and other fields where data analysis is crucial.
In this article, we will cover the following methods:
- Method 1: Using the Built-in Percentage Function
- Method 2: Creating a Calculated Field
- Method 3: Using a Pivot Table
- Method 4: Using a Formula to Calculate Percentages
- Method 5: Using a Combo Chart
Each method has its own advantages and disadvantages, and we will discuss these in detail. By the end of this article, you will be able to choose the method that best suits your needs and create an Excel bar chart with percentages that effectively communicates your data.
Method 1: Using the Built-in Percentage Function
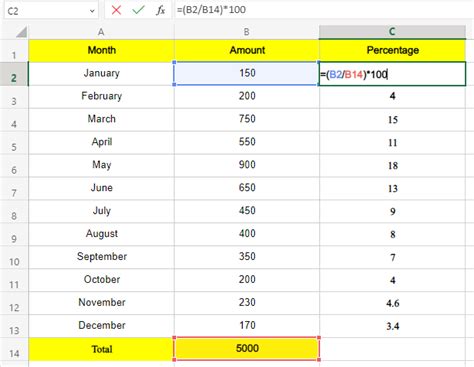
The easiest way to create an Excel bar chart with percentages is to use the built-in percentage function. This function allows you to quickly calculate percentages and display them on your chart.
To use the percentage function, follow these steps:
- Select the data range that you want to chart.
- Go to the "Insert" tab in the ribbon.
- Click on the "Bar Chart" button in the "Charts" group.
- Select the "Percentage" option from the drop-down menu.
- Customize your chart as desired.
The percentage function will automatically calculate the percentages for each category and display them on the chart.
Advantages of Using the Built-in Percentage Function
- Quick and easy to use
- No need to create a separate column for percentages
- Automatically updates when data changes
Disadvantages of Using the Built-in Percentage Function
- Limited control over formatting and customization
- May not be suitable for complex data sets
Method 2: Creating a Calculated Field
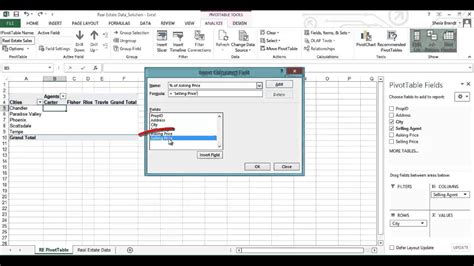
Another way to create an Excel bar chart with percentages is to create a calculated field. This method allows you to calculate percentages based on a specific formula and display them on your chart.
To create a calculated field, follow these steps:
- Select the data range that you want to chart.
- Go to the "Formulas" tab in the ribbon.
- Click on the "Define Name" button in the "Defined Names" group.
- Create a new name for your calculated field.
- Enter a formula to calculate the percentages.
- Click "OK" to create the calculated field.
Once you have created the calculated field, you can use it to create a bar chart with percentages.
Advantages of Creating a Calculated Field
- Allows for more control over formatting and customization
- Can be used with complex data sets
- Can be updated automatically when data changes
Disadvantages of Creating a Calculated Field
- Requires more steps and setup than the built-in percentage function
- May be more difficult to use for beginners
Method 3: Using a Pivot Table
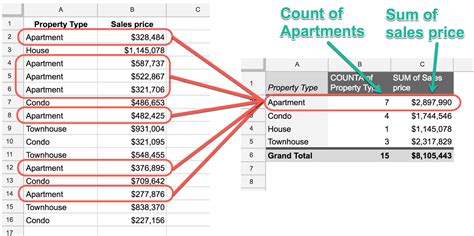
Pivot tables are a powerful tool in Excel that can be used to create a bar chart with percentages. This method allows you to summarize and analyze large data sets and display the results on a chart.
To use a pivot table, follow these steps:
- Select the data range that you want to chart.
- Go to the "Insert" tab in the ribbon.
- Click on the "PivotTable" button in the "Tables" group.
- Create a new pivot table.
- Drag the fields that you want to chart to the "Rows" and "Columns" areas.
- Right-click on the field that you want to display as a percentage and select "Value Field Settings."
- Select the "Percentage" option from the drop-down menu.
Once you have created the pivot table, you can use it to create a bar chart with percentages.
Advantages of Using a Pivot Table
- Allows for more control over formatting and customization
- Can be used with complex data sets
- Can be updated automatically when data changes
Disadvantages of Using a Pivot Table
- Requires more steps and setup than the built-in percentage function
- May be more difficult to use for beginners
Method 4: Using a Formula to Calculate Percentages
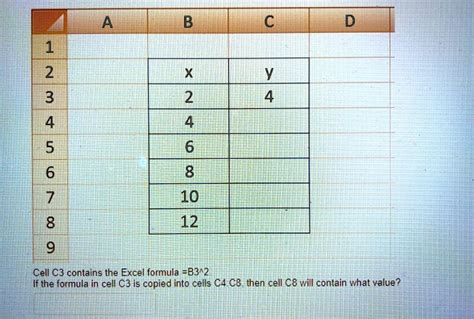
Another way to create an Excel bar chart with percentages is to use a formula to calculate the percentages. This method allows you to calculate percentages based on a specific formula and display them on your chart.
To use a formula to calculate percentages, follow these steps:
- Select the data range that you want to chart.
- Enter a formula to calculate the percentages.
- Copy the formula down to the rest of the cells in the range.
- Go to the "Insert" tab in the ribbon.
- Click on the "Bar Chart" button in the "Charts" group.
Once you have created the formula, you can use it to create a bar chart with percentages.
Advantages of Using a Formula to Calculate Percentages
- Allows for more control over formatting and customization
- Can be used with complex data sets
- Can be updated automatically when data changes
Disadvantages of Using a Formula to Calculate Percentages
- Requires more steps and setup than the built-in percentage function
- May be more difficult to use for beginners
Method 5: Using a Combo Chart
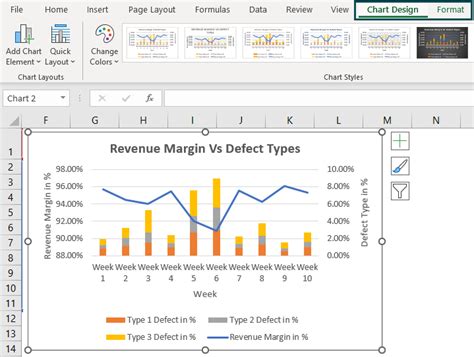
A combo chart is a type of chart that combines two or more chart types in one chart. This method allows you to create a bar chart with percentages and display the results on a chart.
To use a combo chart, follow these steps:
- Select the data range that you want to chart.
- Go to the "Insert" tab in the ribbon.
- Click on the "Combo Chart" button in the "Charts" group.
- Select the chart types that you want to combine.
- Customize your chart as desired.
Once you have created the combo chart, you can use it to create a bar chart with percentages.
Advantages of Using a Combo Chart
- Allows for more control over formatting and customization
- Can be used with complex data sets
- Can be updated automatically when data changes
Disadvantages of Using a Combo Chart
- Requires more steps and setup than the built-in percentage function
- May be more difficult to use for beginners
Excel Bar Chart with Percentages Image Gallery
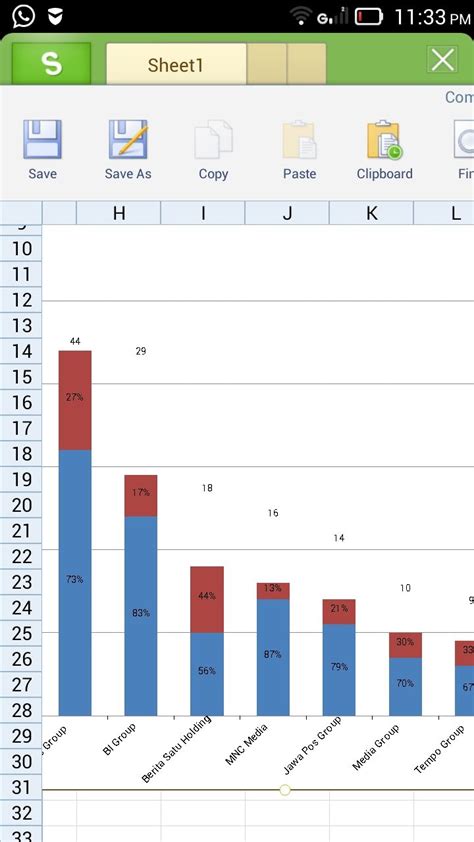
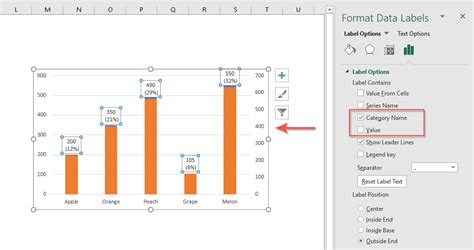
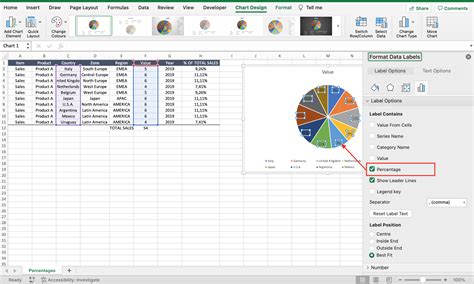
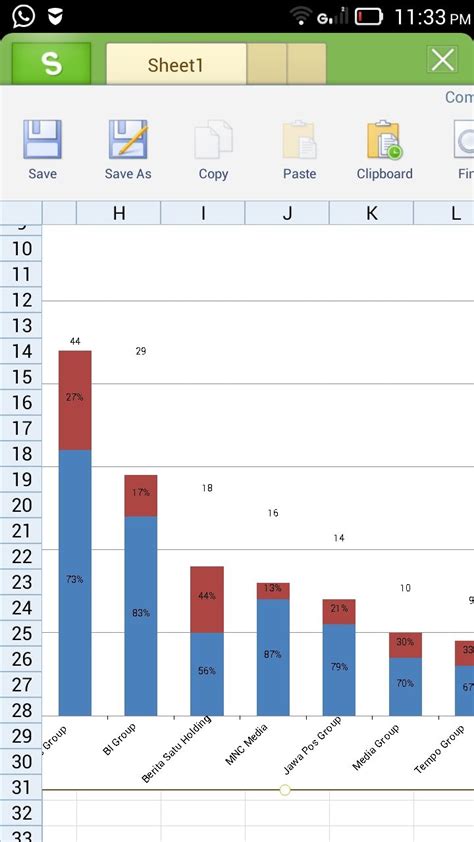
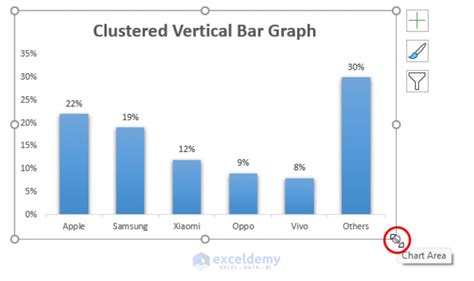
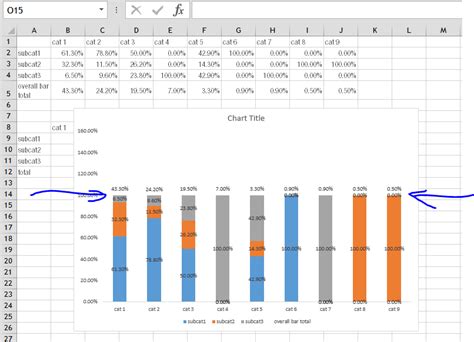
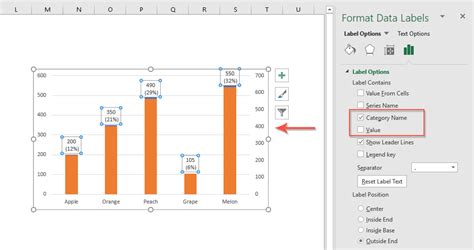
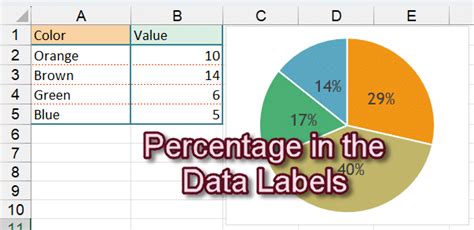
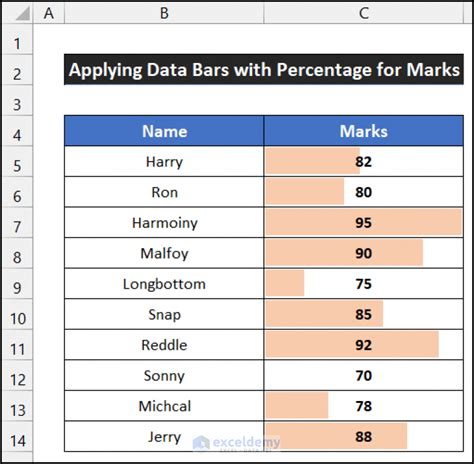
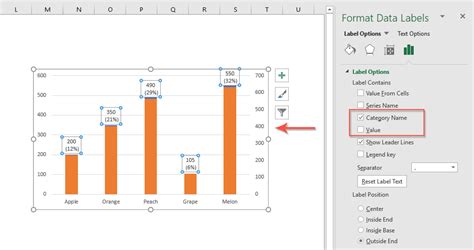
We hope this article has helped you to create an Excel bar chart with percentages. Remember to choose the method that best suits your needs and to always follow best practices for data visualization. By doing so, you will be able to effectively communicate your data to your audience and make informed decisions.
If you have any questions or need further assistance, please don't hesitate to ask. We would be happy to help.
