Intro
Master Excel bar graph grouping in 5 easy steps. Learn how to create grouped bar charts in Excel, including how to group data, format and customize your graph, and add visual effects. Discover expert tips and tricks for working with multiple series, error bars, and more to enhance your data visualization skills.
Mastering Excel bar graph grouping is a valuable skill that can help you to effectively communicate complex data insights to your audience. In this article, we will walk you through the process of creating grouped bar graphs in Excel, highlighting the benefits and providing step-by-step instructions.
A well-designed grouped bar graph can be an excellent way to compare data across different categories. It allows you to display multiple series of data on the same chart, making it easier to identify trends and patterns. Whether you are working with sales data, customer demographics, or product performance metrics, a grouped bar graph can be an effective way to present your findings.
The good news is that creating a grouped bar graph in Excel is relatively straightforward. With a few simple steps, you can create a professional-looking chart that showcases your data. In this article, we will cover the basics of grouped bar graphs, provide examples, and offer tips on how to get the most out of this type of chart.
What is a Grouped Bar Graph?
A grouped bar graph is a type of chart that displays multiple series of data on the same axis. Each series is represented by a different color, and the bars are grouped together to show the relationships between the data points. Grouped bar graphs are useful for comparing data across different categories, such as sales by region, customer demographics, or product performance metrics.
Benefits of Using Grouped Bar Graphs
Grouped bar graphs offer several benefits, including:
- Easy to read and understand
- Effective for comparing data across different categories
- Allows for multiple series of data to be displayed on the same chart
- Can be used to show trends and patterns in the data
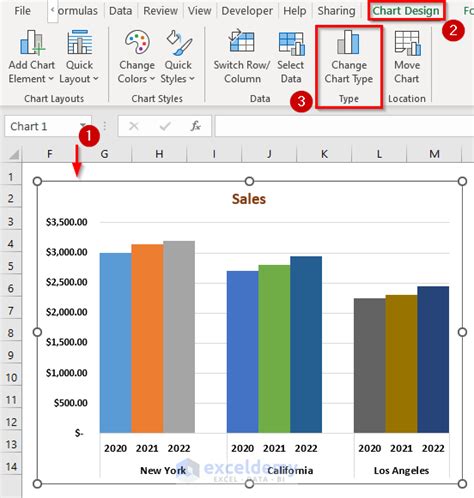
5 Easy Steps to Create a Grouped Bar Graph in Excel
Creating a grouped bar graph in Excel is a straightforward process. Here are the steps to follow:
Step 1: Prepare Your Data
The first step in creating a grouped bar graph is to prepare your data. Make sure that your data is organized in a table format, with each series of data in a separate column. For example, if you are creating a graph to show sales by region, you would have one column for each region, with the sales data in each column.
Step 2: Select the Data Range
Select the data range that you want to use for your graph. This should include all of the data that you want to display on the chart. To select the data range, click and drag your mouse over the cells that contain the data.
Step 3: Go to the Insert Tab
Go to the Insert tab in the Excel ribbon. This tab contains all of the tools and options that you need to create a chart.
Step 4: Choose the Chart Type
Choose the chart type that you want to use. For a grouped bar graph, select the "Bar" chart type, and then select the "Clustered Bar" option.
Step 5: Customize the Chart
Once you have created the chart, you can customize it to suit your needs. This includes changing the colors, adding labels, and adjusting the layout.
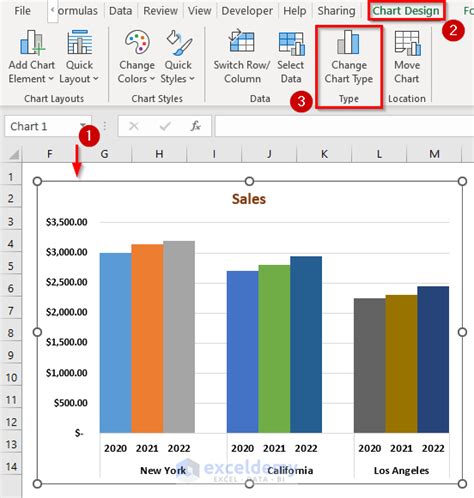
Tips and Variations
Here are a few tips and variations to help you get the most out of your grouped bar graph:
- Use different colors for each series of data to make the chart easier to read.
- Add labels to the chart to provide context and explain the data.
- Adjust the layout of the chart to make it more visually appealing.
- Use a legend to explain the colors and symbols used on the chart.
- Experiment with different chart types, such as a stacked bar graph or a line graph.
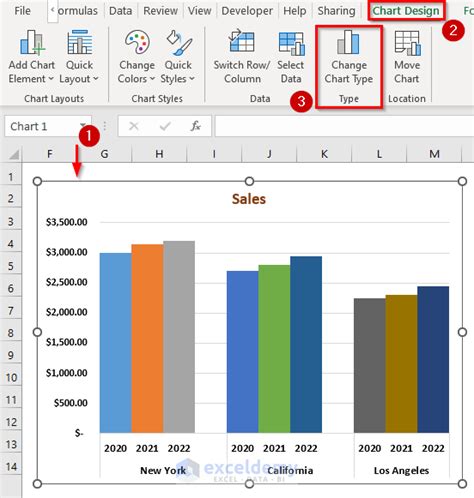
Common Mistakes to Avoid
Here are a few common mistakes to avoid when creating a grouped bar graph in Excel:
- Make sure that the data is organized correctly, with each series of data in a separate column.
- Avoid using too many colors or symbols on the chart, as this can make it difficult to read.
- Make sure that the chart is large enough to be easily readable.
- Avoid using 3D charts, as these can be distracting and make the data harder to read.
Best Practices for Creating Effective Grouped Bar Graphs
Here are a few best practices for creating effective grouped bar graphs:
- Keep the chart simple and easy to read.
- Use colors and symbols consistently throughout the chart.
- Make sure that the chart is well-labeled and easy to understand.
- Avoid using too much data on the chart, as this can make it difficult to read.
- Experiment with different chart types and layouts to find the most effective way to present the data.
Conclusion
In this article, we have covered the basics of creating a grouped bar graph in Excel. We have provided step-by-step instructions, tips, and variations to help you get the most out of this type of chart. By following these guidelines, you can create a professional-looking chart that showcases your data and helps you to communicate complex insights to your audience.
Grouped Bar Graph Image Gallery
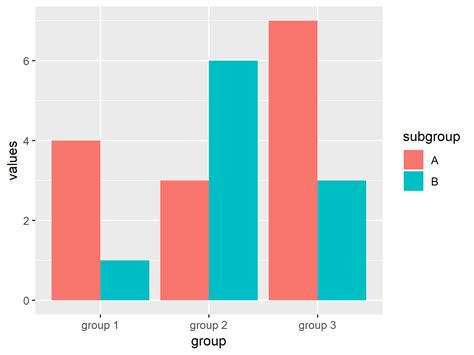
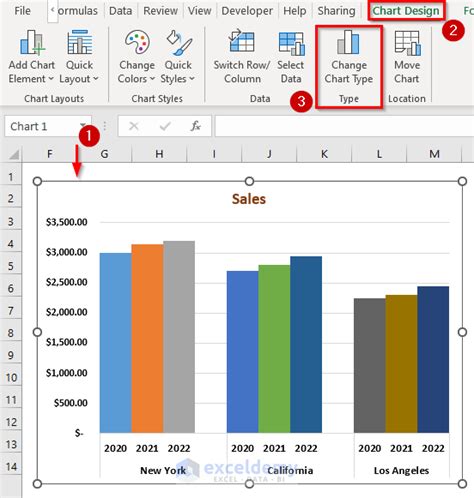
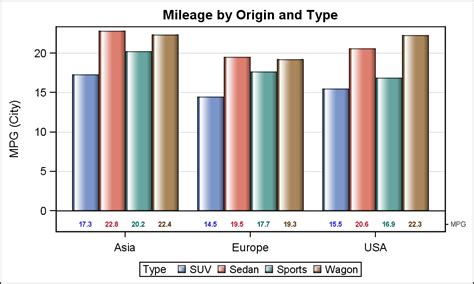
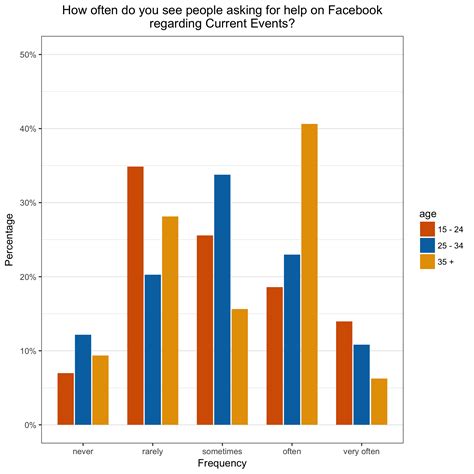
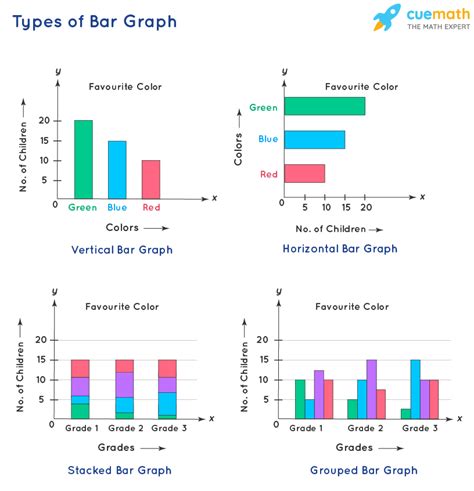
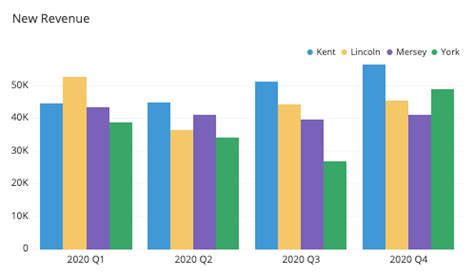
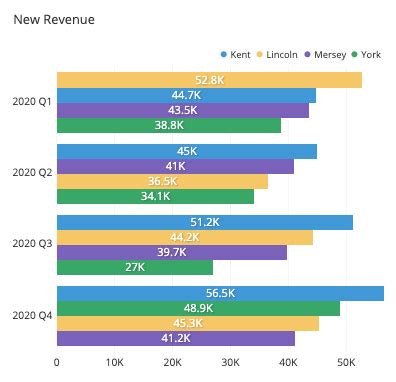
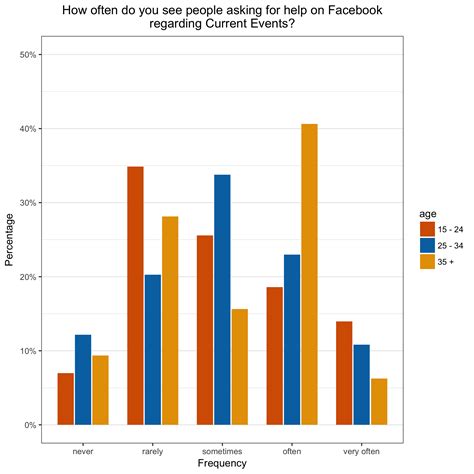
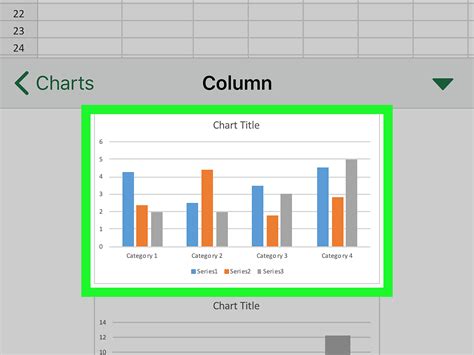
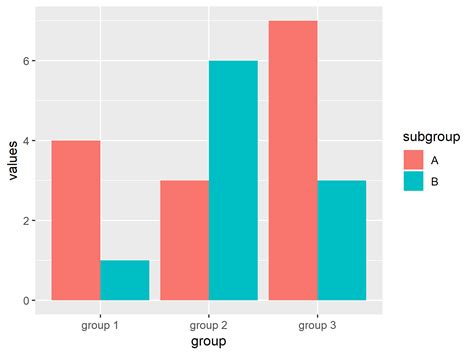
We hope this article has been helpful in providing you with a comprehensive guide to creating grouped bar graphs in Excel. By following these steps and tips, you can create a professional-looking chart that showcases your data and helps you to communicate complex insights to your audience.
