Are you tired of struggling to create barcodes in Excel? Look no further! Creating barcodes in Excel with Font 128 is a straightforward process that can be accomplished with a few simple steps. In this article, we will guide you through the process of creating barcodes in Excel using Font 128, a popular and widely used barcode font.
What is Font 128?
Font 128 is a barcode font that allows you to create high-quality barcodes in a variety of applications, including Excel. It is a popular choice among businesses and individuals due to its ease of use and versatility. Font 128 supports a range of barcode symbologies, including Code 128, Code 39, and EAN/UPC.
Why Use Font 128 in Excel?
Using Font 128 in Excel offers several benefits. Firstly, it allows you to create high-quality barcodes quickly and easily, without the need for specialized software. Secondly, Font 128 is a widely recognized and accepted barcode font, making it easy to share and use your barcodes with others. Finally, using Font 128 in Excel enables you to take advantage of Excel's powerful formatting and calculation capabilities, making it easy to create and manage large batches of barcodes.
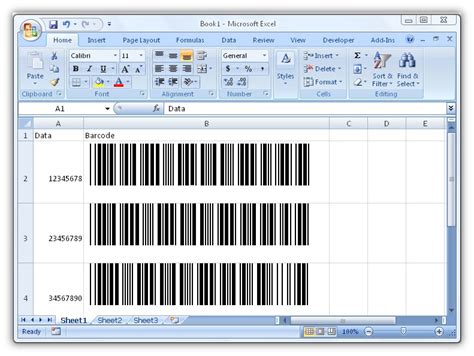
How to Create Barcodes in Excel with Font 128
To create barcodes in Excel using Font 128, follow these steps:
Step 1: Install Font 128
Before you can start creating barcodes in Excel, you need to install Font 128 on your computer. You can download Font 128 from a variety of online sources, including the official Font 128 website.
Step 2: Enable Font 128 in Excel
Once you have installed Font 128, you need to enable it in Excel. To do this, follow these steps:
- Open Excel and select the cell where you want to create the barcode.
- Click on the "Home" tab in the Excel ribbon.
- Click on the "Font" dropdown menu and select "Font 128" from the list of available fonts.
Step 3: Enter the Barcode Data
Next, you need to enter the data that you want to encode in the barcode. This can be a product code, a serial number, or any other type of data that you want to track.
- Select the cell where you want to create the barcode.
- Type in the data that you want to encode in the barcode.
Step 4: Format the Barcode
Now that you have entered the data, you need to format it as a barcode using Font 128.
- Select the cell where you entered the data.
- Click on the "Font" dropdown menu and select "Font 128" from the list of available fonts.
- Set the font size to 24 points or larger, depending on the size of barcode you want to create.
Step 5: Add a Prefix and Suffix (Optional)
If you want to add a prefix or suffix to your barcode, you can do so by typing in the prefix or suffix in the cell next to the data.
- Select the cell where you entered the data.
- Type in the prefix or suffix that you want to add to the barcode.
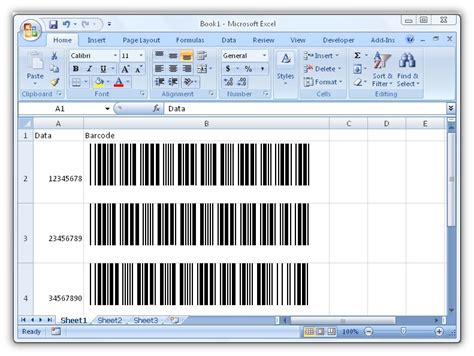
Tips and Tricks
Here are a few tips and tricks to help you get the most out of Font 128 in Excel:
- Use a consistent font size and style throughout your spreadsheet to ensure that your barcodes are easy to read and scan.
- Use a barcode scanner to test your barcodes and ensure that they are readable.
- Use Excel's built-in formatting tools to customize the appearance of your barcodes.
- Use Font 128 to create a variety of barcode symbologies, including Code 128, Code 39, and EAN/UPC.
Common Issues and Solutions
Here are a few common issues that you may encounter when using Font 128 in Excel, along with solutions:
- Issue: The barcode is not scanning correctly.
- Solution: Check that the font size and style are consistent throughout the spreadsheet, and that the barcode is not too small or too large.
- Issue: The barcode is not displaying correctly in Excel.
- Solution: Check that Font 128 is installed and enabled in Excel, and that the font size and style are set correctly.
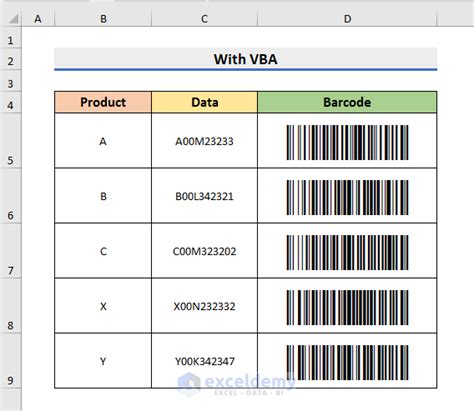
Conclusion
Creating barcodes in Excel with Font 128 is a straightforward process that can be accomplished with a few simple steps. By following the steps outlined in this article, you can create high-quality barcodes that are easy to read and scan. Whether you are a business owner or an individual, using Font 128 in Excel can help you to streamline your operations and improve your productivity.
Gallery of Excel Barcode Fonts
Excel Barcode Font Gallery
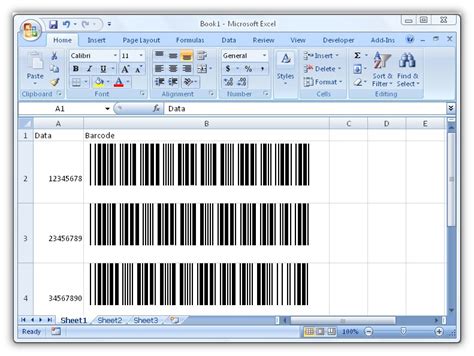
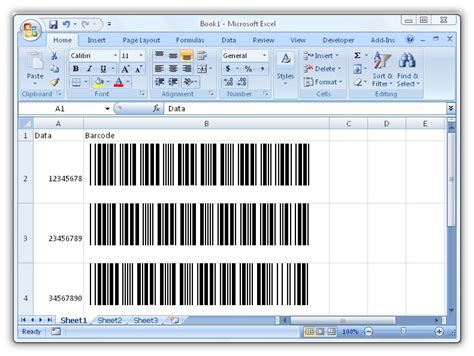
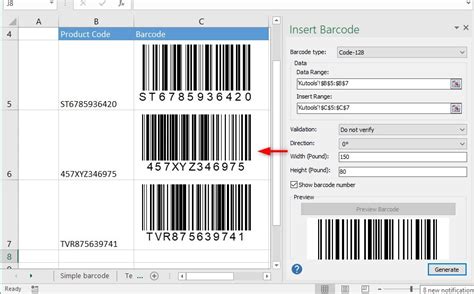
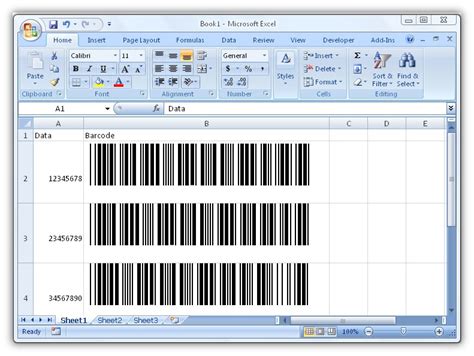
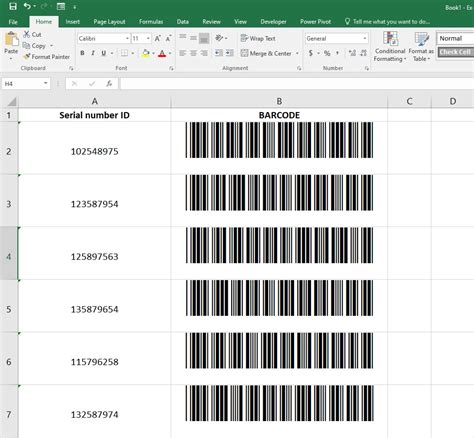
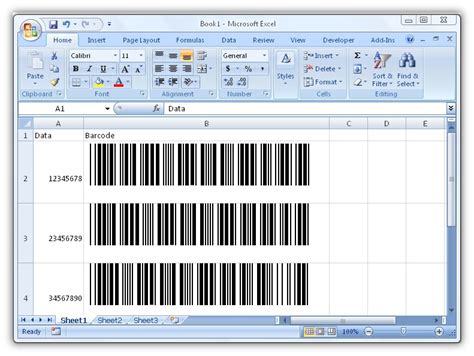
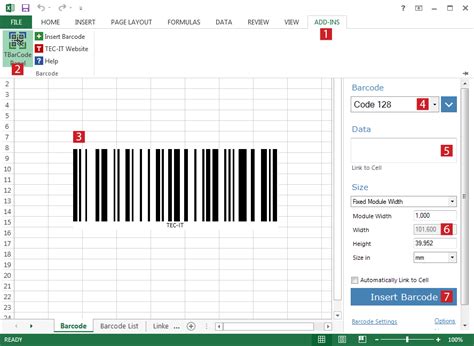
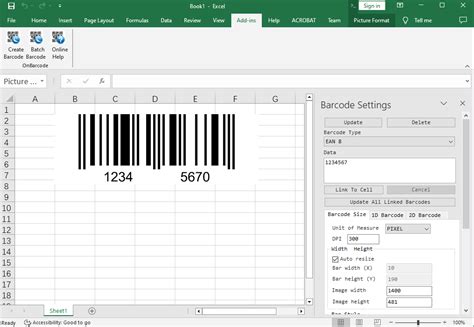
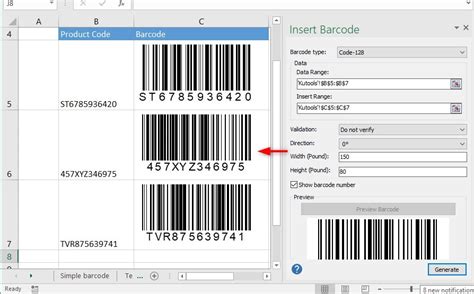
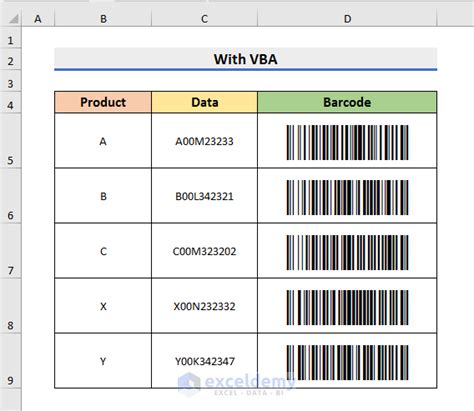
We hope this article has been helpful in guiding you through the process of creating barcodes in Excel with Font 128. If you have any questions or need further assistance, please don't hesitate to contact us.
