Creating barcodes in Excel can be a challenging task, but with the Code 128 font, it can be done easily and efficiently. In this article, we will guide you through the process of creating barcodes in Excel using Code 128 font.
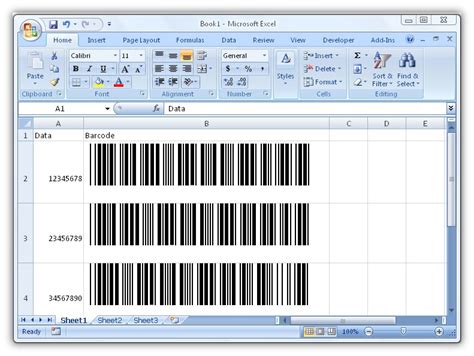
Why Use Code 128 Font for Barcodes?
Code 128 is a popular barcode font that can be used to create high-quality barcodes in Excel. It is widely supported by most barcode scanners and can be used to encode a wide range of data, including text, numbers, and special characters. Code 128 font is also easy to use and can be easily integrated into Excel spreadsheets.
How to Create Barcodes in Excel with Code 128 Font
To create barcodes in Excel using Code 128 font, follow these steps:
Step 1: Download and Install Code 128 Font
To use Code 128 font in Excel, you need to download and install it on your computer. You can download the font from various online sources, including font websites and barcode software providers.
Step 2: Create a New Excel Spreadsheet
Create a new Excel spreadsheet and select the cell where you want to create the barcode.
Step 3: Enter the Barcode Data
Enter the data that you want to encode in the barcode. This can be a text string, a number, or a combination of both.
Step 4: Format the Cell with Code 128 Font
Select the cell that contains the barcode data and format it with Code 128 font. You can do this by selecting the font from the font dropdown menu in the Excel toolbar.
Step 5: Use the =CODE128() Formula
To create the barcode, use the =CODE128() formula in a new cell. The formula takes the barcode data as input and returns the barcode string.
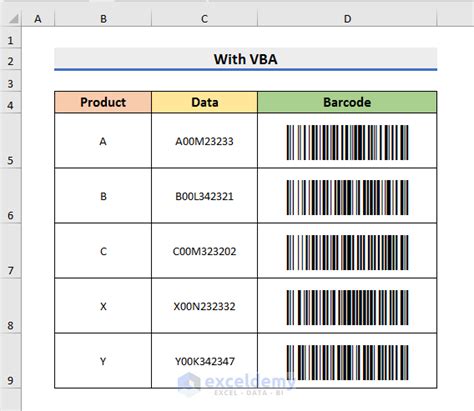
Tips and Tricks for Creating Barcodes in Excel with Code 128 Font
Here are some tips and tricks to help you create high-quality barcodes in Excel with Code 128 font:
- Use a font size of at least 24 points to ensure that the barcode is readable.
- Use a high-quality barcode scanner to test the barcode.
- Make sure that the barcode data is correct and complete.
- Use a consistent formatting style throughout the spreadsheet.
Benefits of Using Code 128 Font for Barcodes
Using Code 128 font for barcodes offers several benefits, including:
High-Quality Barcodes
Code 128 font can be used to create high-quality barcodes that are readable by most barcode scanners.
Easy to Use
Code 128 font is easy to use and can be easily integrated into Excel spreadsheets.
Wide Range of Data Support
Code 128 font can be used to encode a wide range of data, including text, numbers, and special characters.
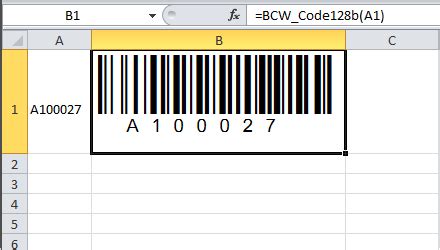
Common Applications of Code 128 Font for Barcodes
Code 128 font is widely used in various industries and applications, including:
Inventory Management
Code 128 font is widely used in inventory management to track and manage inventory levels.
Shipping and Logistics
Code 128 font is used in shipping and logistics to track packages and shipments.
Healthcare
Code 128 font is used in healthcare to track medical records and patient information.
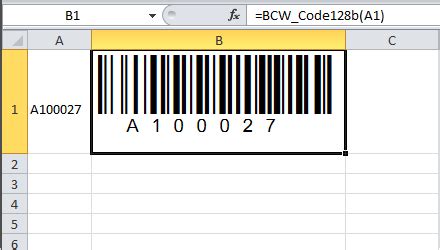
Best Practices for Creating Barcodes in Excel with Code 128 Font
Here are some best practices for creating barcodes in Excel with Code 128 font:
Use a Consistent Formatting Style
Use a consistent formatting style throughout the spreadsheet to ensure that the barcodes are readable.
Test the Barcode
Test the barcode with a high-quality barcode scanner to ensure that it is readable.
Use a Font Size of at Least 24 Points
Use a font size of at least 24 points to ensure that the barcode is readable.
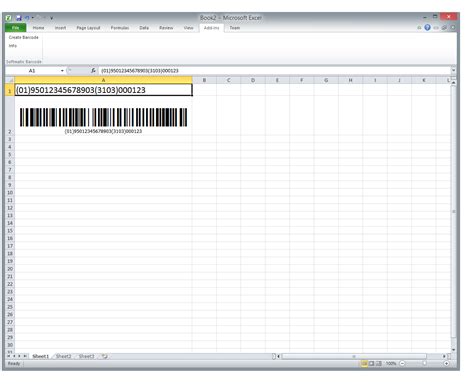
Code 128 Font Barcode Image Gallery
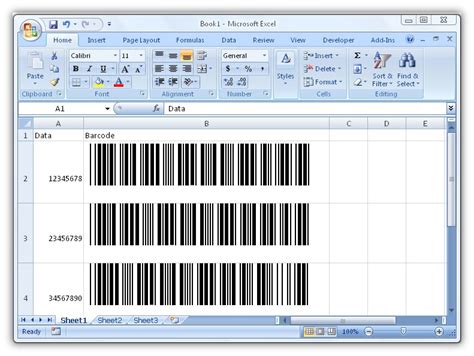
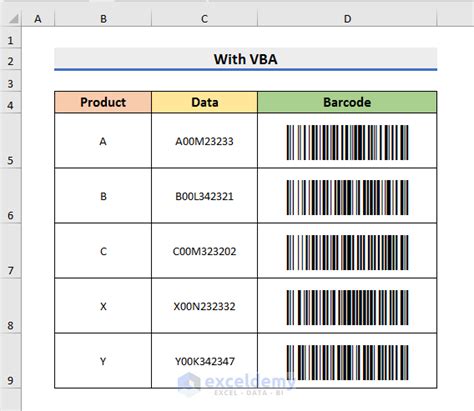
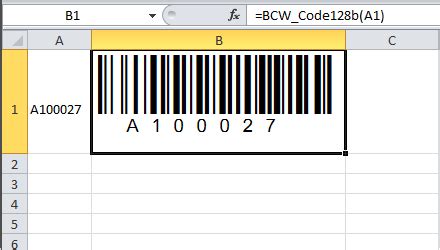
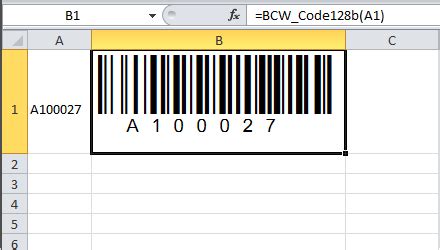
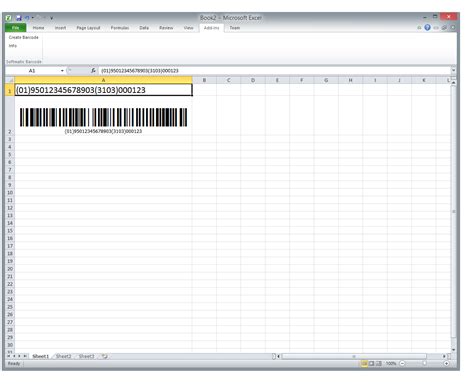
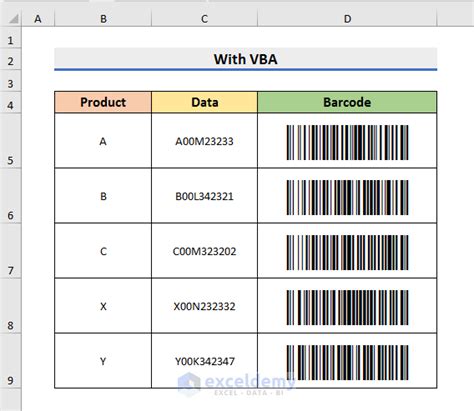
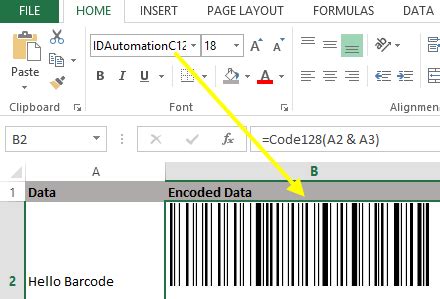
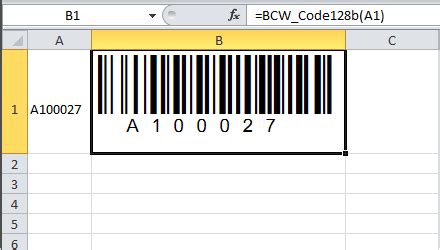
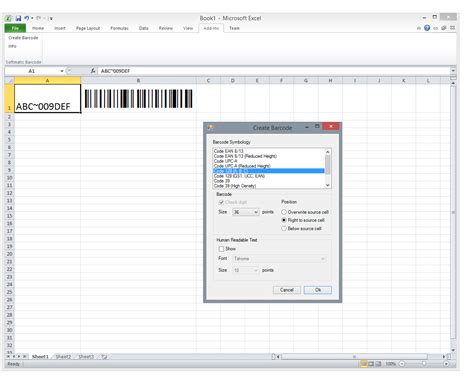
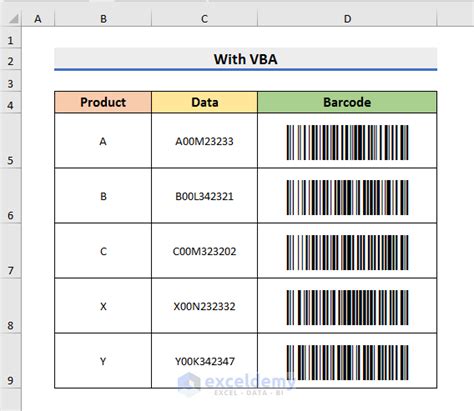
We hope this article has provided you with a comprehensive guide on how to create barcodes in Excel with Code 128 font. By following the steps and tips outlined in this article, you can create high-quality barcodes that are readable by most barcode scanners.
