In the world of data analysis and visualization, presenting information in a clear and concise manner is crucial. One of the most widely used tools for data manipulation and presentation is Microsoft Excel. Excel offers a range of features to enhance the readability and aesthetics of spreadsheets, including the ability to apply bold text to specific cells or ranges. The application of bold text in Excel can be manual, but when dealing with large datasets or dynamic information, using Excel formulas to apply bold formatting can be incredibly efficient. This article explores five ways to apply the Excel bold text formula to make your data stand out and to make your workflow more efficient.
Understanding Excel Bold Text Formula Basics
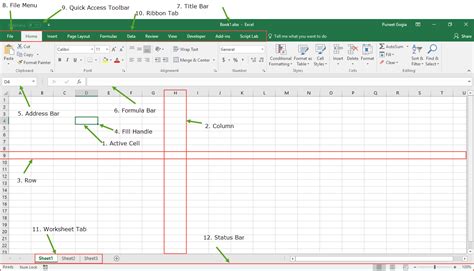
Before diving into the specific methods of applying bold text formulas in Excel, it's essential to understand the basics. Excel's formatting capabilities allow users to change the appearance of cells to emphasize important information. Manually applying bold formatting is straightforward: select the cells you want to format, go to the Home tab on the ribbon, and click on the Bold button (or use the shortcut Ctrl+B). However, for more complex or dynamic situations, Excel formulas can automate this process.
Method 1: Using Conditional Formatting with Formulas
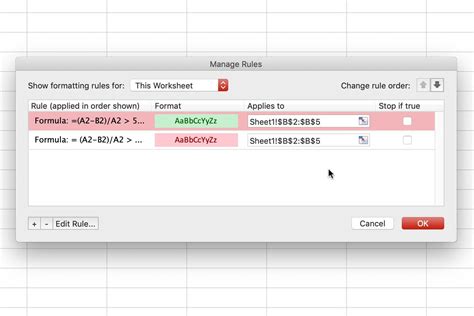
Conditional formatting is a powerful tool in Excel that allows you to format cells based on specific conditions. One of the ways to apply bold text is by using a formula in conditional formatting. This method is particularly useful for highlighting cells that meet certain criteria.
- Select the range of cells you want to apply the formatting to.
- Go to the Home tab, click on Conditional Formatting, and then select New Rule.
- Choose "Use a formula to determine which cells to format."
- In the formula bar, enter your criteria (e.g.,
=A1>10to bold numbers greater than 10 in column A). - Click Format, select the Font tab, check the Bold checkbox, and click OK.
- Click OK again to apply the rule.
Example Formula:
=A1>10
This formula will bold any cell in column A that contains a value greater than 10.
Method 2: Applying Bold Text with VBA Macro
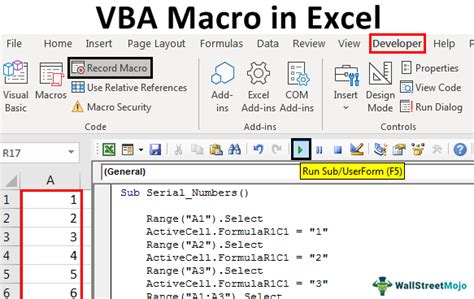
For more advanced users, creating a VBA (Visual Basic for Applications) macro can provide a customized way to apply bold text based on complex criteria.
- Press Alt + F11 to open the VBA editor.
- Insert a new module by right-clicking on any of the objects for your workbook listed in the Project Explorer window and choosing Insert > Module.
- Paste the following code into the module window:
Sub BoldTextBasedOnCondition()
Dim rng As Range
Set rng = Selection
For Each cell In rng
If cell.Value > 10 Then
cell.Font.Bold = True
Else
cell.Font.Bold = False
End If
Next cell
End Sub
- Close the VBA editor.
- Select the range of cells you want to apply the formatting to.
- Press Alt + F8 to open the Macro dialog box, select the macro, and click Run.
Example VBA Code:
cell.Font.Bold = True
This line of code applies bold formatting to the selected cell if the condition is met.
Method 3: Using the CHAR(38) Formula
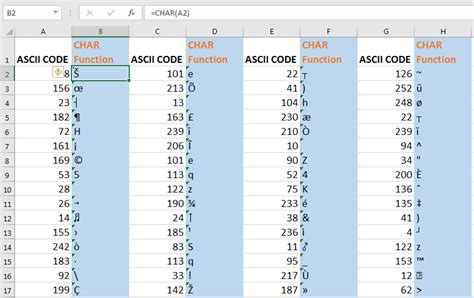
Excel's CHAR function can be used to apply bold formatting by utilizing character codes. However, the direct application of bold text using character codes is limited in Excel formulas but can be useful in specific scenarios.
- In the cell where you want to display bold text, enter the following formula:
="*" & CHAR(38) & "Bold Text" & CHAR(38) & "*"
- Press Enter.
This method doesn't directly apply bold formatting in the traditional sense but uses Unicode characters to represent bold text.
Example Formula:
="*" & CHAR(38) & "Bold Text" & CHAR(38) & "*"
This formula does not truly apply bold formatting but simulates it by using specific characters.
Method 4: Utilizing the TEXT Function
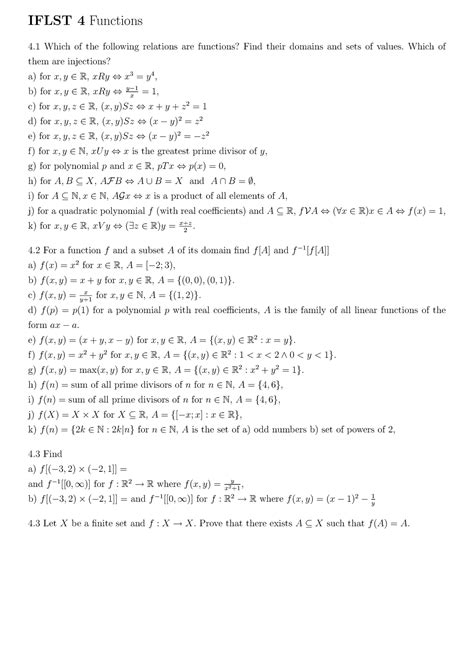
The TEXT function in Excel can format text in various ways, but applying bold text directly isn't possible with this function alone. However, it can be part of a larger formula or VBA script that achieves bold formatting indirectly.
=TEXT(A1,"#,##0") & "*"
This example doesn't apply bold formatting directly but demonstrates how the TEXT function can be used in formatting text, which can be part of a larger approach to bold text.
Example Formula:
=TEXT(A1,"#,##0") & "*"
This formula does not directly apply bold formatting but can be used as part of a broader approach.
Method 5: Incorporating HTML into Excel
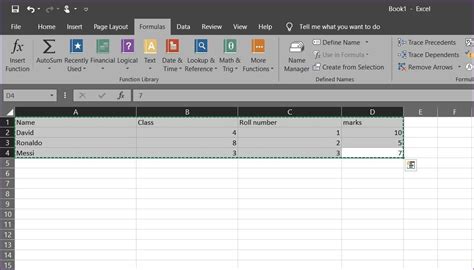
Excel can interpret HTML codes, allowing for the application of bold text by wrapping the text in HTML tags.
- In a cell, enter the following formula:
="Bold Text"
- Press Enter.
This method directly applies bold formatting to the text within the HTML tags.
Example Formula:
="<b>Bold Text</b>"
This formula directly applies bold formatting to the specified text.
Conclusion and Next Steps
Applying bold text in Excel can significantly enhance the clarity and visual appeal of your spreadsheets. Whether you're working with conditional formatting, VBA macros, or exploring indirect methods using formulas, there's a way to make your data stand out. Each method has its advantages and is suited for different scenarios, from simple formatting needs to more complex, dynamic requirements.
Gallery of Excel Formulas and Functions
Excel Formula Gallery

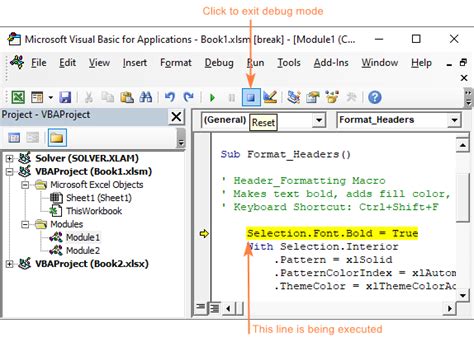
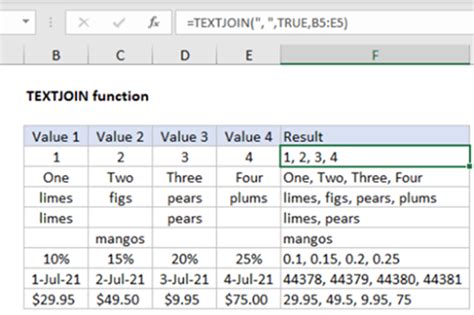
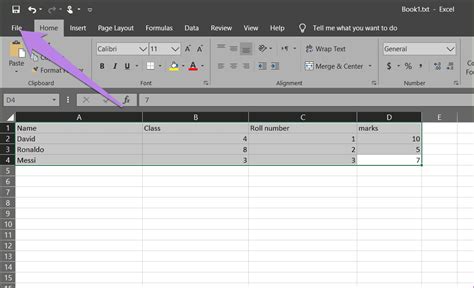
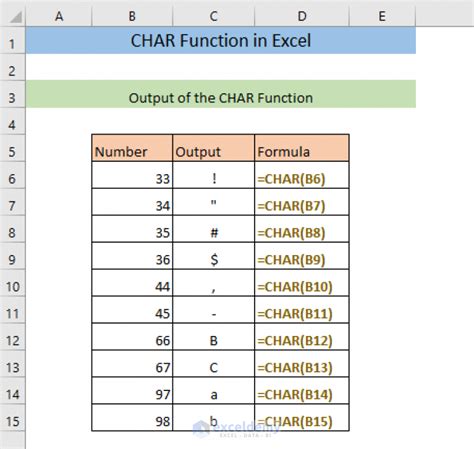

We hope this comprehensive guide has not only provided you with the knowledge to apply bold text in Excel using various formulas and methods but has also inspired you to explore the vast capabilities of Excel in data analysis and presentation. Whether you're a beginner looking to enhance your spreadsheets or an advanced user seeking to streamline your workflow, Excel's formatting options, combined with its robust formula system, offer endless possibilities.
