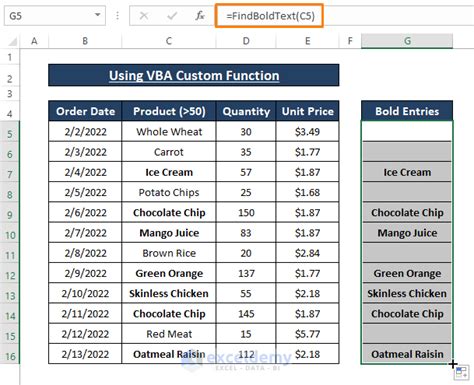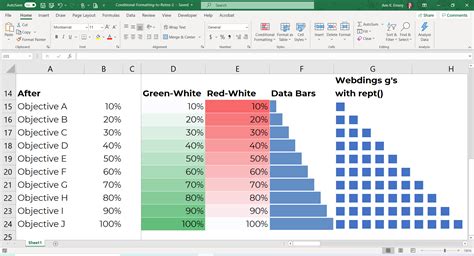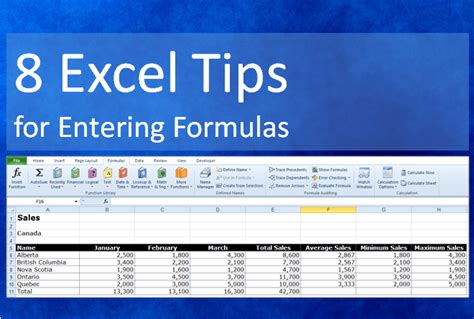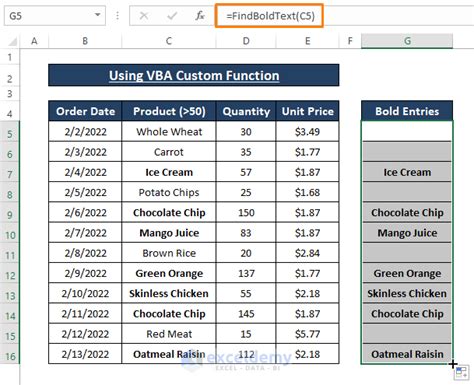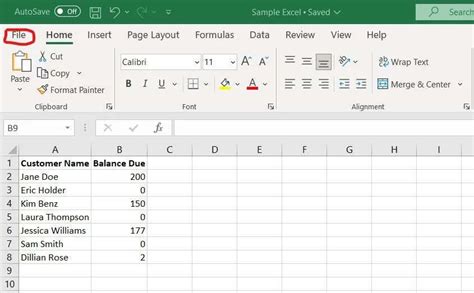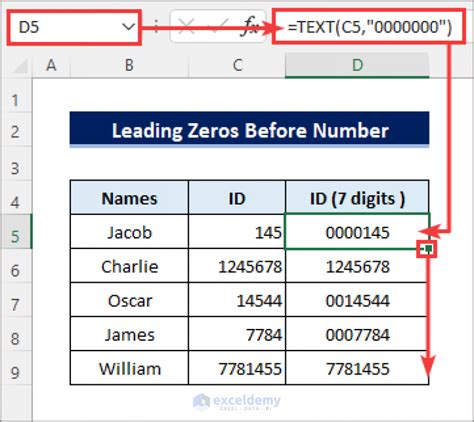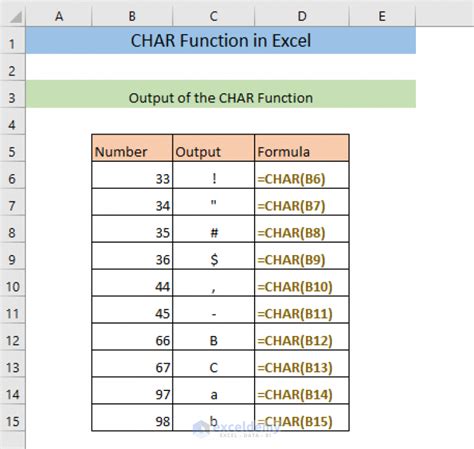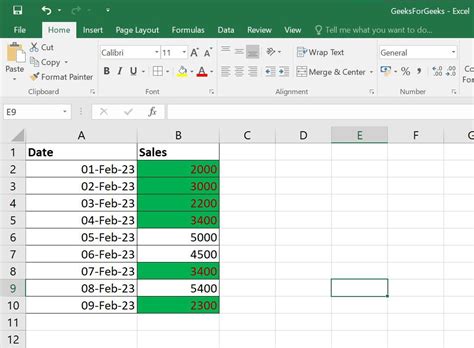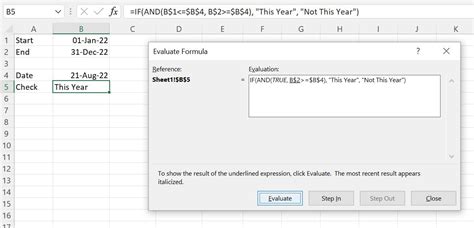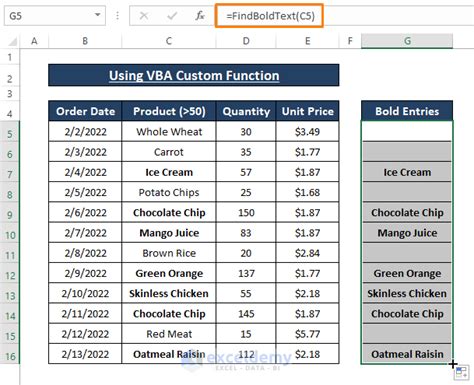Excel formulas can be a powerful tool for data analysis, but they can also be complex and difficult to read. One way to make your formulas more readable is to use bold text to highlight important information. In this article, we'll show you how to make Excel bold text in formulas easy.
Using bold text in Excel formulas can help draw attention to specific parts of the formula, making it easier to understand and debug. However, Excel doesn't provide a direct way to make text bold within a formula. But don't worry, we'll show you a few workarounds to achieve this.
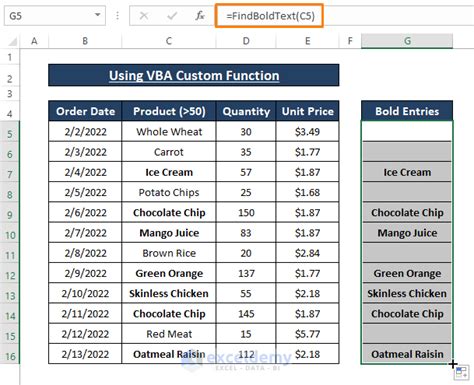
Using the CHAR Function
One way to make text bold in an Excel formula is to use the CHAR function. The CHAR function returns the character specified by the code number. In this case, we can use the CHAR function to insert bold text into our formula.
For example, let's say we want to create a formula that displays the text "Total Sales" in bold. We can use the following formula:
="Total Sales"
To make the text bold, we can use the CHAR function to insert the bold code ( 2 ) before the text:
=CHAR(2)&"Total Sales"
This will display the text "Total Sales" in bold.
Using the FONT Function
Another way to make text bold in an Excel formula is to use the FONT function. The FONT function changes the font of the text to the specified font.
For example, let's say we want to create a formula that displays the text "Total Sales" in bold. We can use the following formula:
=FONT("Total Sales","Arial","Bold")
This will display the text "Total Sales" in bold using the Arial font.
Using Conditional Formatting
Conditional formatting is a powerful tool in Excel that allows you to format cells based on conditions. We can use conditional formatting to make text bold in a formula.
For example, let's say we want to create a formula that displays the text "Total Sales" in bold if the value in cell A1 is greater than 100. We can use the following formula:
=IF(A1>100,CHAR(2)&"Total Sales","Total Sales")
We can then apply conditional formatting to the cell to make the text bold.
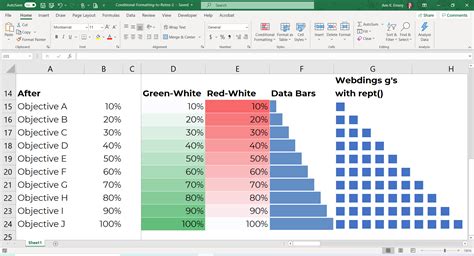
Using VBA Macros
If you're comfortable with VBA macros, you can use a macro to make text bold in a formula. A VBA macro is a set of instructions that can be executed in Excel.
For example, let's say we want to create a macro that makes the text "Total Sales" bold in a formula. We can use the following code:
Sub MakeBold() Range("A1").Font.Bold = True End Sub
We can then run the macro to make the text bold.
Best Practices
When using bold text in Excel formulas, there are a few best practices to keep in mind:
- Use bold text sparingly to avoid overwhelming the reader.
- Use a consistent font and formatting throughout your formulas.
- Test your formulas carefully to ensure that the bold text is displaying correctly.
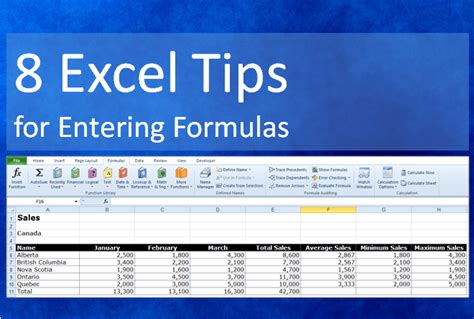
Troubleshooting
If you're having trouble making text bold in your Excel formulas, here are a few troubleshooting tips:
- Check that you're using the correct code or function to make the text bold.
- Check that the font and formatting are consistent throughout your formulas.
- Test your formulas carefully to ensure that the bold text is displaying correctly.
Conclusion
Making text bold in Excel formulas can be a bit tricky, but with the right techniques, you can achieve professional-looking formulas that are easy to read and understand. Whether you use the CHAR function, FONT function, conditional formatting, or VBA macros, there are many ways to make text bold in Excel formulas.
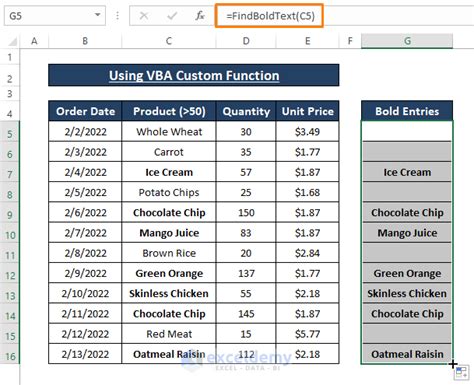
We hope this article has helped you learn how to make text bold in Excel formulas. Do you have any tips or tricks for making text bold in Excel formulas? Share them with us in the comments below!
Gallery of Excel Bold Text Formula:
Excel Bold Text Formula Image Gallery