Intro
Troubleshoot Excel borders not showing with our expert guide. Learn 5 simple ways to fix invisible borders, including adjusting print settings, checking border styles, and resolving formatting issues. Discover how to display borders correctly and enhance your spreadsheets readability. Get your Excel borders visible again with these easy-to-follow solutions.
Excel borders are an essential feature for organizing and presenting data in a spreadsheet. However, it's not uncommon for users to encounter issues with Excel borders not showing up as expected. If you're experiencing this problem, don't worry – we've got you covered. In this article, we'll explore five ways to fix Excel borders not showing, along with some additional troubleshooting tips.
Understanding Excel Borders
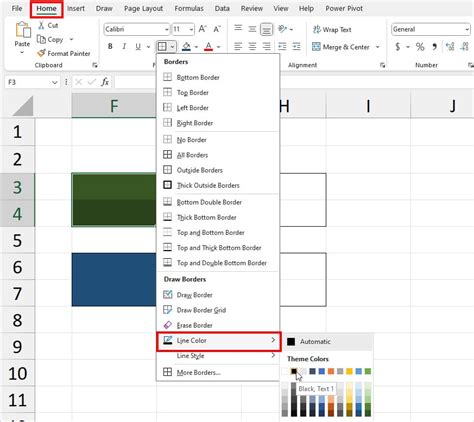
Before we dive into the solutions, let's quickly understand how Excel borders work. Excel borders are used to separate cells, highlight important information, and make your spreadsheet more visually appealing. You can apply borders to individual cells, ranges, or entire worksheets using the Border button in the Home tab or by using keyboard shortcuts.
Common Issues with Excel Borders
There are several reasons why Excel borders might not be showing up as expected. Some common issues include:
- Borders not appearing after applying them
- Borders disappearing after saving or closing the workbook
- Borders not printing correctly
- Borders not showing up in certain cells or ranges
Solution 1: Check Your Border Settings
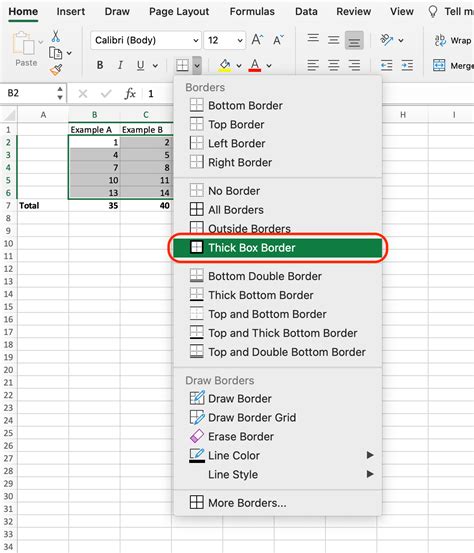
The first step in troubleshooting Excel borders not showing is to check your border settings. Ensure that the Border button is enabled in the Home tab and that you've selected the correct border style and color.
- Select the cell or range where you want to apply borders
- Go to the Home tab and click on the Border button
- Select the desired border style and color from the dropdown menu
Solution 2: Use the Format Cells Dialog Box
If the Border button doesn't work, try using the Format Cells dialog box to apply borders.
- Select the cell or range where you want to apply borders
- Press Ctrl + 1 to open the Format Cells dialog box
- Click on the Border tab and select the desired border style and color
Solution 3: Check for Conflicting Cell Formatting
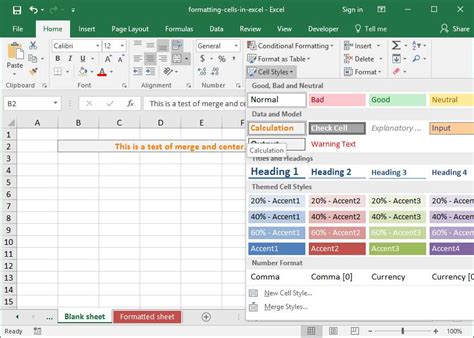
Sometimes, conflicting cell formatting can cause borders not to show up. Check if there are any conflicting formatting rules applied to the cells or ranges.
- Select the cell or range where you want to apply borders
- Press Ctrl + 1 to open the Format Cells dialog box
- Click on the Number tab and check if there are any formatting rules applied
- If you find any conflicting rules, clear them or modify them to allow borders to show up
Solution 4: Use VBA to Apply Borders
If none of the above solutions work, you can try using VBA to apply borders. This method requires some basic knowledge of VBA programming.
- Open the Visual Basic Editor by pressing Alt + F11
- Insert a new module by clicking on Insert > Module
- Paste the following code to apply borders to a selected range:
Sub ApplyBorders()
Selection.Borders.LineStyle = xlContinuous
Selection.Borders.Weight = xlThin
Selection.Borders.ColorIndex = 1
End Sub
- Run the code by clicking on Run > Run Sub/UserForm or by pressing F5
Solution 5: Reset Excel Settings
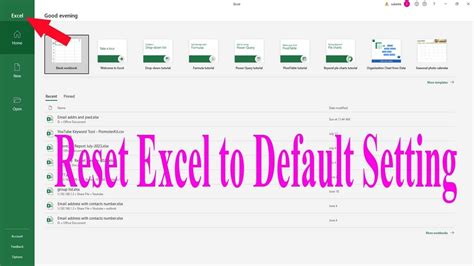
If none of the above solutions work, you can try resetting Excel settings to their default values.
- Close all Excel workbooks and exit the application
- Press Win + R to open the Run dialog box
- Type
excel.exe /rand press Enter to reset Excel settings
Gallery of Excel Border Issues
Excel Border Issues
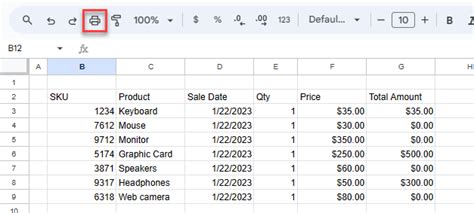
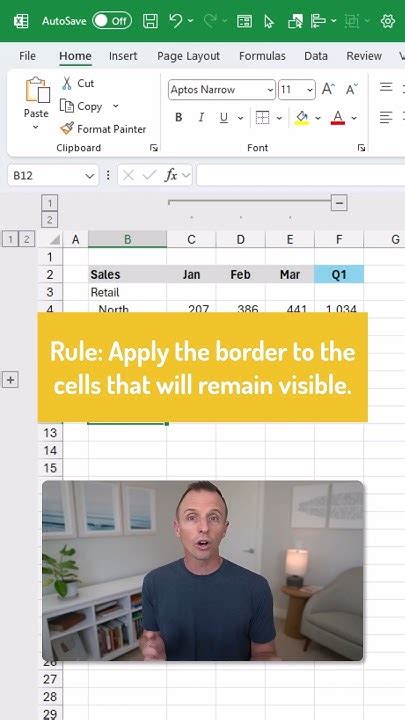
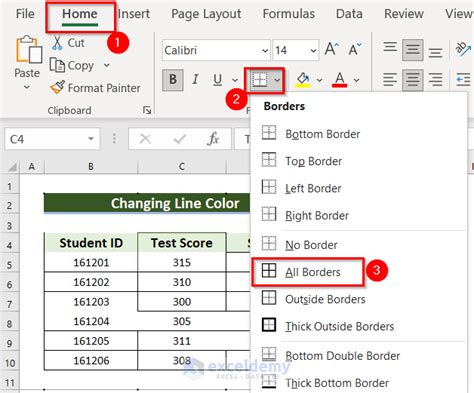
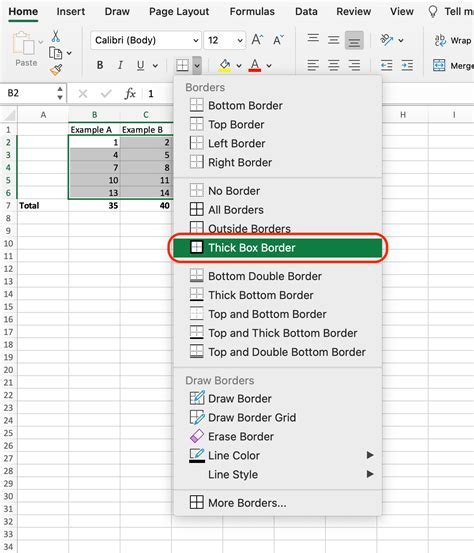
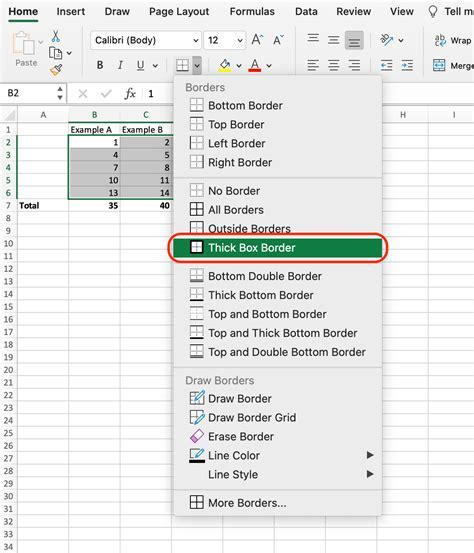
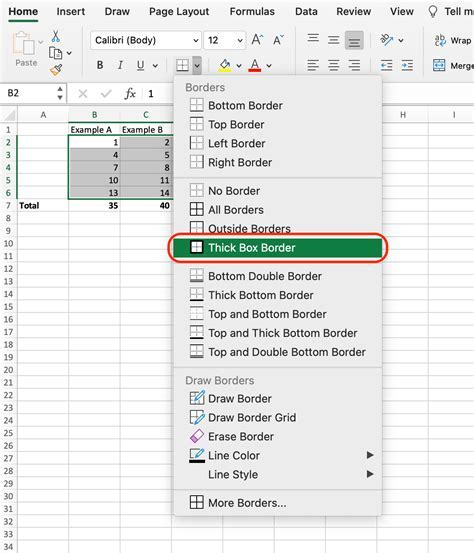
We hope this article has helped you resolve the issue of Excel borders not showing up. If you're still experiencing problems, feel free to comment below with your specific issue, and we'll do our best to assist you. Don't forget to share this article with your friends and colleagues who might be experiencing similar issues.
