When working with Microsoft Excel, it's not uncommon to encounter issues with printing borders. If you're experiencing problems with Excel borders not printing, it can be frustrating, especially when you need to present or share your data with others. In this article, we'll delve into the possible reasons behind this issue and provide step-by-step solutions to help you troubleshoot and resolve Excel borders not printing.
Understanding Print Preview Issues
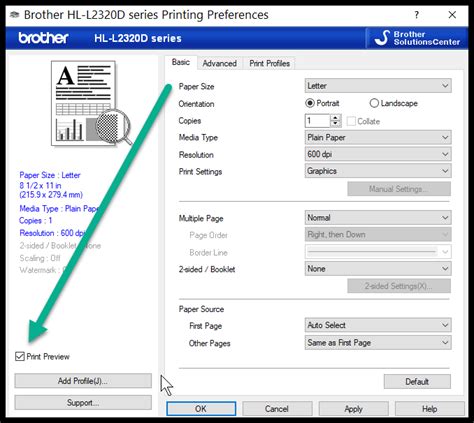
Before we dive into the solutions, it's essential to understand what Print Preview is and how it works. Print Preview is a feature in Excel that allows you to view your worksheet as it will appear when printed. This feature helps you identify any issues with margins, headers, footers, and, of course, borders.
Why Are My Excel Borders Not Printing?
There are several reasons why your Excel borders may not be printing. Here are some common causes:
- Print settings: Incorrect print settings can cause borders to disappear when printing. Check if the "Print borders" option is enabled in the Print dialog box.
- Worksheet settings: Worksheet settings, such as the "Print area" or "Repeat rows and columns," can also affect border printing.
- Border formatting: Issues with border formatting, like using a white or transparent border color, can make borders invisible when printing.
- Printer settings: Printer settings, such as the paper size or orientation, can also impact border printing.
Troubleshooting Excel Borders Not Printing
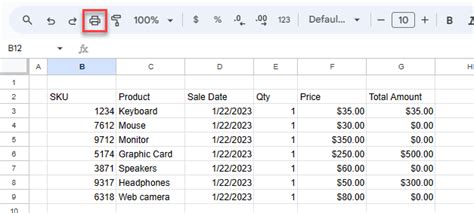
Now that we've identified some common causes, let's walk through the troubleshooting steps to resolve Excel borders not printing:
Step 1: Check Print Settings
- Go to the "File" tab and select "Print" (or press Ctrl+P).
- In the Print dialog box, make sure the "Print borders" option is checked.
- If you're using a print template, check if the borders are included in the template.
Step 2: Verify Worksheet Settings
- Select the entire worksheet by pressing Ctrl+A.
- Go to the "Page Layout" tab and check if the "Print area" is set correctly.
- Ensure that the "Repeat rows and columns" option is not enabled.
Step 3: Check Border Formatting
- Select the cells with borders.
- Go to the "Home" tab and check the border formatting.
- Ensure that the border color is not set to white or transparent.
Step 4: Adjust Printer Settings
- Go to the "File" tab and select "Print" (or press Ctrl+P).
- In the Print dialog box, check the paper size and orientation.
- Ensure that the printer settings are set correctly.
Additional Solutions
If the above steps don't resolve the issue, try the following additional solutions:
- Save as PDF: Try saving your Excel file as a PDF and printing it. This can help you identify if the issue is specific to Excel or the printer.
- Check for updates: Ensure that your Excel software is up-to-date, as newer versions may resolve known printing issues.
- Reset Excel settings: Reset your Excel settings to their default values to see if this resolves the issue.
Gallery of Excel Border Printing Issues
Excel Border Printing Issues
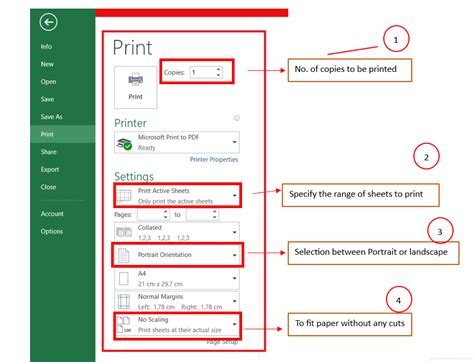
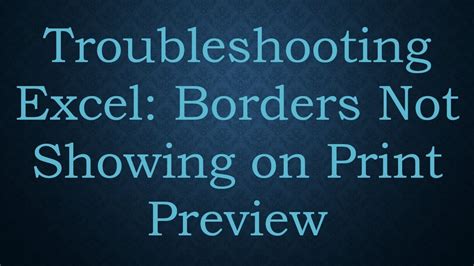
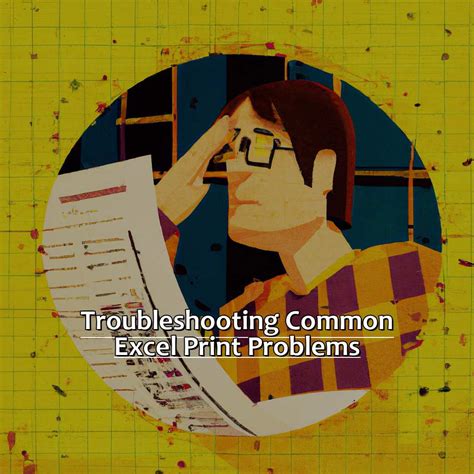
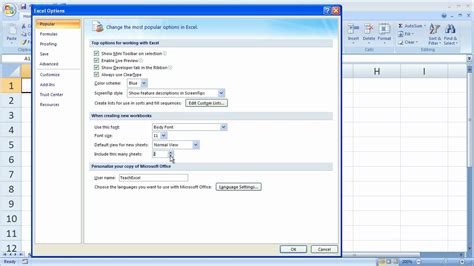
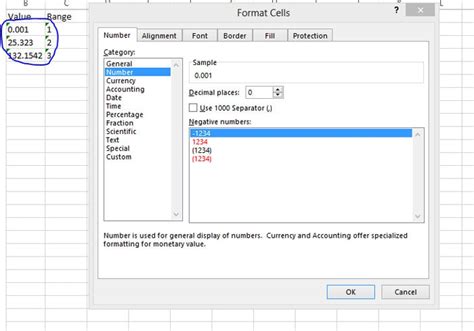
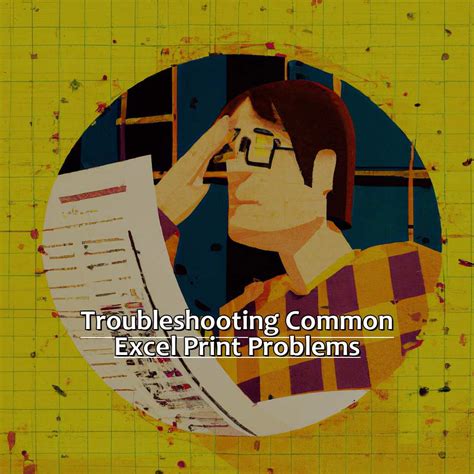
We hope this comprehensive guide has helped you troubleshoot and resolve the issue of Excel borders not printing. If you're still experiencing issues, feel free to share your specific problem in the comments below, and we'll do our best to assist you. Don't forget to share this article with others who may be experiencing similar issues!
