Excel is a powerful tool for data analysis and visualization, but sometimes, it can be frustrating when features don't work as expected. One such issue is when the "Break Links" feature in Excel stops working. In this article, we'll explore the possible causes and provide quick fix solutions to get the "Break Links" feature up and running again.
What is the Break Links Feature in Excel?
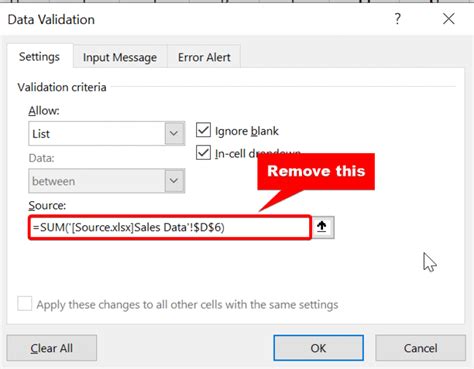
The "Break Links" feature in Excel allows users to break the links between worksheets or workbooks, making it easier to manage and update data. When you break a link, Excel creates a copy of the linked data, and any changes made to the original data will not be reflected in the linked worksheet or workbook. This feature is particularly useful when working with large datasets or when collaborating with others.
Common Causes of Break Links Not Working
Before we dive into the solutions, let's explore some common causes of the "Break Links" feature not working in Excel:
- Corrupted files or add-ins
- Duplicated or mismatched links
- Protected worksheets or workbooks
- Incorrect file formats
- Add-ins or plugins interfering with Excel functionality
Troubleshooting Steps to Fix Break Links Not Working
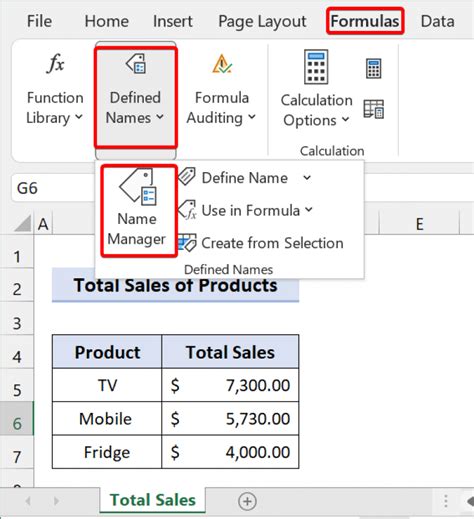
Here are some troubleshooting steps to help you fix the "Break Links" feature:
- Check for corrupted files or add-ins: Sometimes, corrupted files or add-ins can cause issues with Excel features. Try closing and reopening Excel, or disabling any recently installed add-ins.
- Identify and remove duplicated or mismatched links: Duplicated or mismatched links can cause conflicts and prevent the "Break Links" feature from working. Check your worksheet or workbook for any duplicated links and remove them.
- Unprotect worksheets or workbooks: If your worksheet or workbook is protected, the "Break Links" feature may not work. Try unprotecting the worksheet or workbook and then breaking the links.
- Check file formats: Ensure that your file is in a compatible format, such as.xlsx or.xls. If your file is in a different format, try converting it to a compatible format.
- Disable add-ins or plugins: Sometimes, add-ins or plugins can interfere with Excel functionality. Try disabling any recently installed add-ins or plugins and see if the "Break Links" feature works.
Advanced Solutions to Fix Break Links Not Working
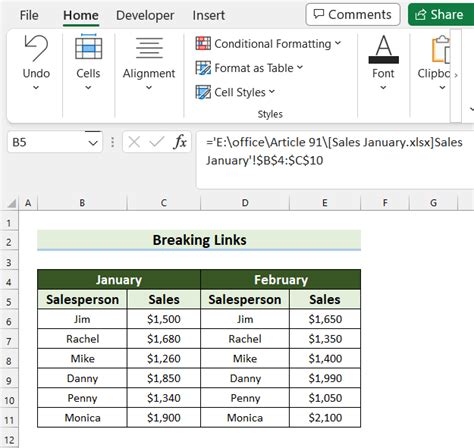
If the troubleshooting steps above don't work, here are some advanced solutions to fix the "Break Links" feature:
- Use the "Break Link" function in the Data tab: Instead of using the "Break Links" feature in the Edit Links dialog box, try using the "Break Link" function in the Data tab. To do this, select the cell or range of cells that contain the link, go to the Data tab, and click on "Break Link".
- Use VBA code to break links: You can use VBA code to break links in Excel. To do this, open the Visual Basic Editor, insert a new module, and paste the following code:
Sub BreakLinks()Dim ws As WorksheetSet ws = ActiveSheetws.BreakLink Name:=ws.LinkSourcesEnd Sub. Then, run the macro to break the links. - Use a third-party add-in: There are several third-party add-ins available that can help you break links in Excel. Some popular options include ASAP Utilities and XLTools.
Preventing Break Links Issues in the Future
To prevent break links issues in the future, here are some best practices to follow:
- Regularly check for updates: Regularly check for updates to Excel and any add-ins or plugins you're using.
- Use the "Break Link" function: Instead of using the "Break Links" feature in the Edit Links dialog box, try using the "Break Link" function in the Data tab.
- Avoid duplicating links: Avoid duplicating links in your worksheet or workbook, as this can cause conflicts and prevent the "Break Links" feature from working.
Excel Break Links Not Working Image Gallery
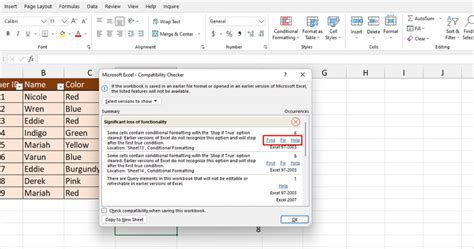
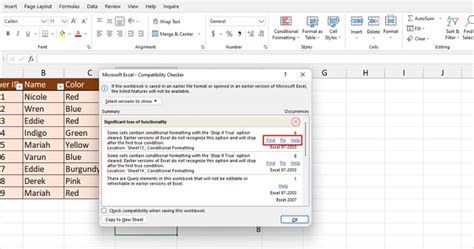
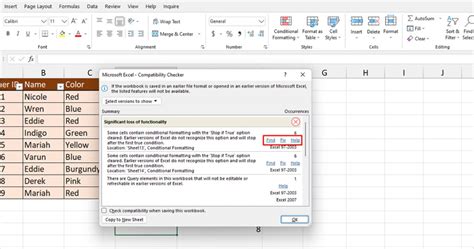
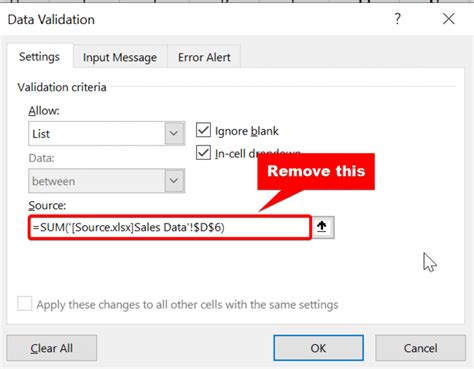
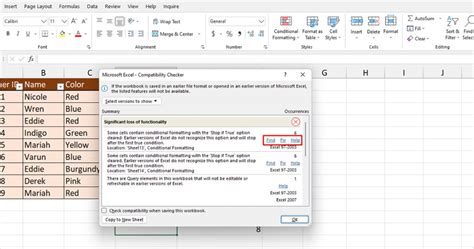
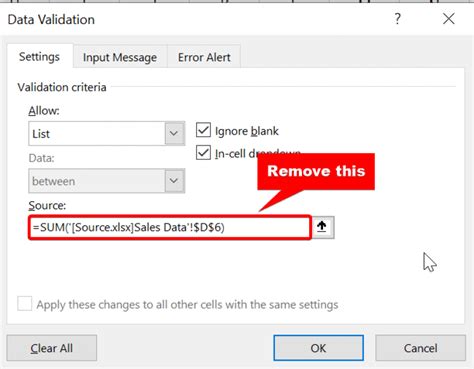
We hope this article has helped you fix the "Break Links" feature in Excel. If you have any further questions or need additional assistance, please don't hesitate to ask. Share your experiences and tips in the comments below, and don't forget to share this article with your friends and colleagues who may be struggling with the same issue.
