Excel is a powerful tool used by millions of people around the world for various purposes, including data analysis, budgeting, and creating charts. However, like any other software, it's not immune to issues. One common problem that Excel users face is breaking links not working. This issue can be frustrating, especially when you're working on a critical project with tight deadlines. In this article, we'll explore the possible causes of this issue and provide step-by-step solutions to fix it easily.
Understanding the Concept of Links in Excel
Before we dive into the solutions, it's essential to understand how links work in Excel. A link in Excel is a reference to a cell or range of cells in another worksheet or workbook. When you create a link, Excel stores the reference as a formula, which allows you to update the data automatically when the source data changes. However, sometimes these links can break, causing errors and disrupting your workflow.
Causes of Breaking Links Not Working Issue in Excel
There are several reasons why breaking links might not work in Excel. Here are some of the most common causes:
- Corrupted workbook or worksheet: A corrupted workbook or worksheet can cause links to break, making it impossible to update or delete them.
- Invalid or incorrect link syntax: If the link syntax is incorrect or invalid, Excel may not be able to recognize the link, leading to errors.
- Links to external workbooks or worksheets: If the linked workbook or worksheet is not available or has been moved, the link may break, causing errors.
- Excel add-ins or plugins: Sometimes, Excel add-ins or plugins can interfere with link functionality, causing the breaking links feature to malfunction.
Solutions to Fix Breaking Links Not Working Issue in Excel
Fortunately, there are several solutions to fix the breaking links not working issue in Excel. Here are some of the most effective methods:
Method 1: Check for Corrupted Workbook or Worksheet

If you suspect that your workbook or worksheet is corrupted, try the following steps:
- Save the workbook in a different location: Try saving the workbook in a different location, such as a cloud storage service or an external hard drive.
- Use the built-in repair tool: Excel has a built-in repair tool that can help fix corrupted workbooks. To access the tool, go to File > Open > Browse, select the corrupted workbook, and click on the "Open and Repair" button.
- Use a third-party repair tool: If the built-in repair tool doesn't work, you can try using a third-party repair tool, such as Excel Repair Toolbox or Repair My Excel.
Method 2: Check Link Syntax
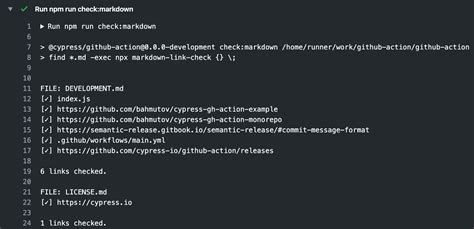
If you suspect that the link syntax is incorrect or invalid, try the following steps:
- Check the link formula: Verify that the link formula is correct and properly formatted.
- Use the formula builder: Excel's formula builder can help you create correct link formulas. To access the formula builder, go to Formulas > Formula Builder.
- Check for typos or errors: Carefully review the link formula for any typos or errors.
Method 3: Update Links to External Workbooks or Worksheets
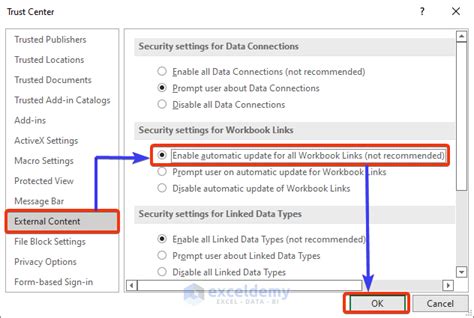
If the linked workbook or worksheet is not available or has been moved, try the following steps:
- Update the link path: Verify that the link path is correct and up-to-date.
- Use the "Update Links" feature: Excel's "Update Links" feature can help you update links to external workbooks or worksheets. To access the feature, go to Data > Connections > Update Links.
- Check for broken links: Use the "Check for Broken Links" feature to identify and fix broken links. To access the feature, go to Data > Connections > Check for Broken Links.
Method 4: Disable Excel Add-ins or Plugins
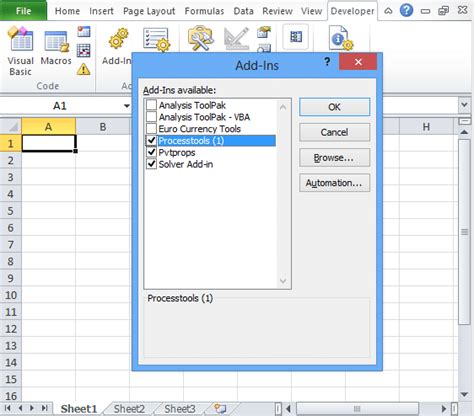
If you suspect that an Excel add-in or plugin is interfering with link functionality, try the following steps:
- Disable all add-ins: Go to File > Options > Add-ins, and disable all add-ins.
- Disable specific add-ins: If you suspect that a specific add-in is causing the issue, try disabling it individually.
- Restart Excel: Restart Excel to ensure that the changes take effect.
Gallery of Excel Breaking Links Not Working Issue
Excel Breaking Links Not Working Issue Gallery
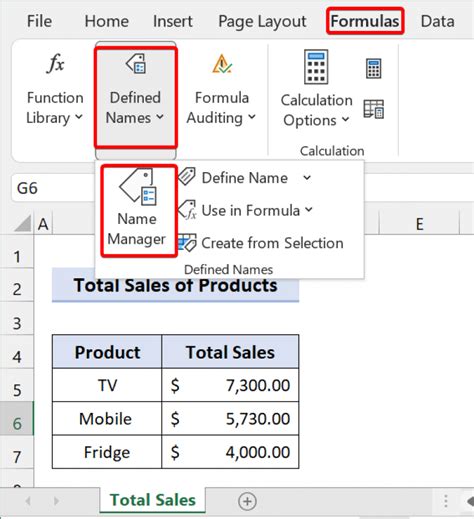
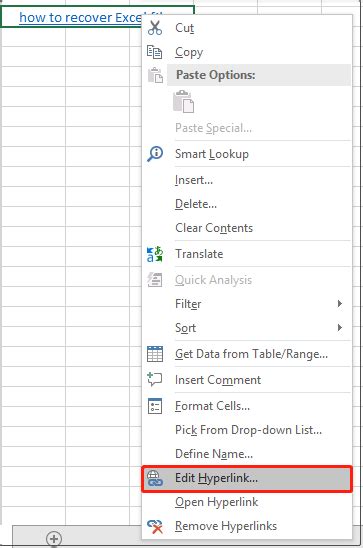
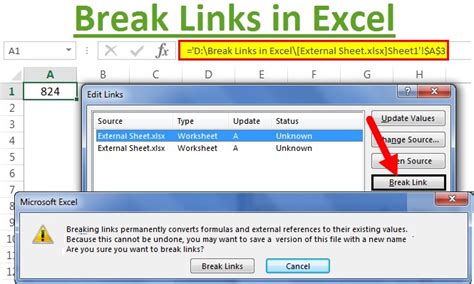
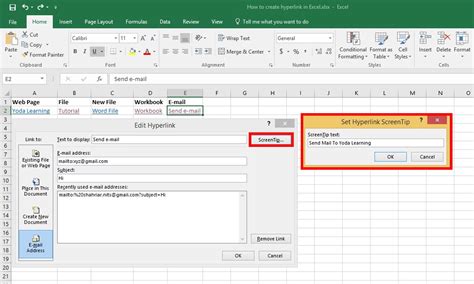
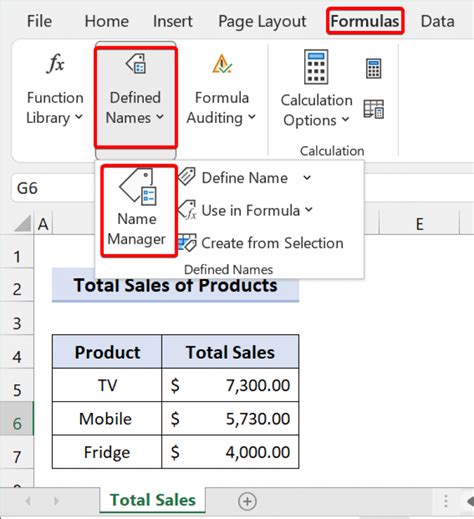
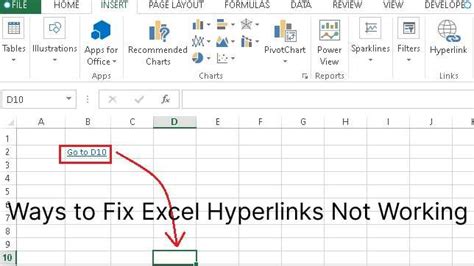
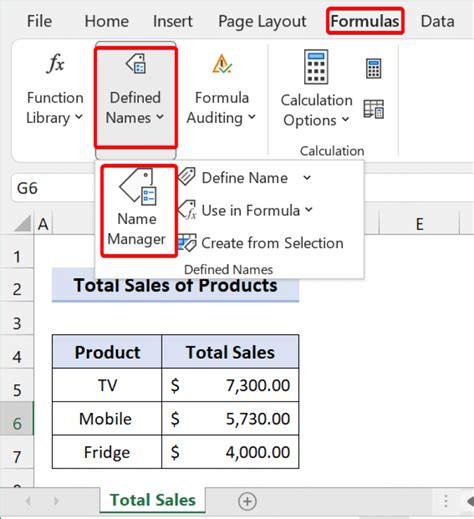
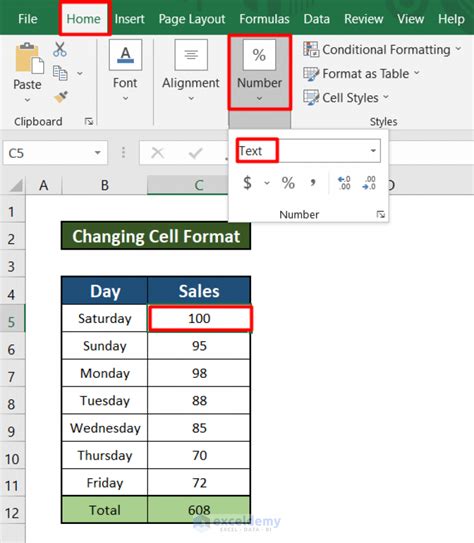
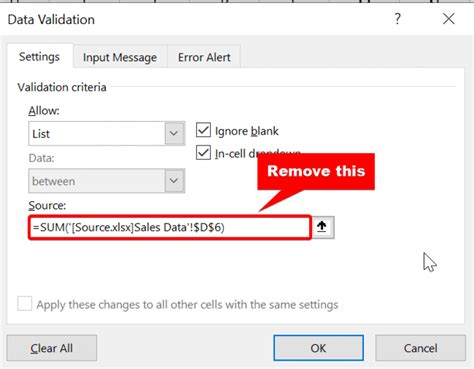
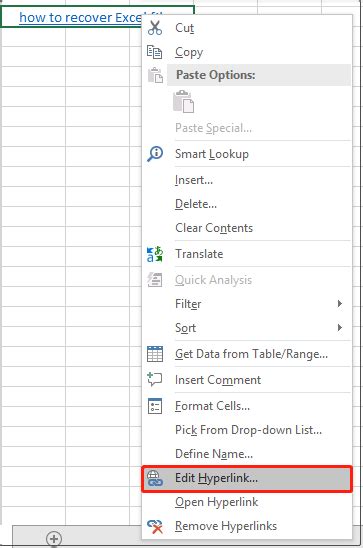
Conclusion
The breaking links not working issue in Excel can be frustrating, but fortunately, there are several solutions to fix it. By checking for corrupted workbooks or worksheets, updating links to external workbooks or worksheets, disabling Excel add-ins or plugins, and using the built-in repair tool, you can resolve the issue and get back to work. Remember to always save your work regularly and use the built-in backup feature to prevent data loss. If you're still experiencing issues, feel free to share your concerns in the comments section below.
