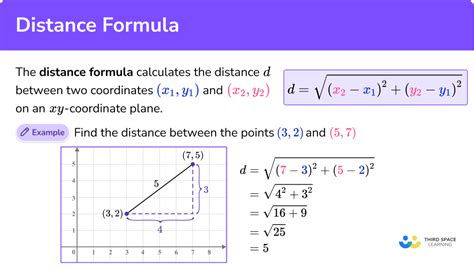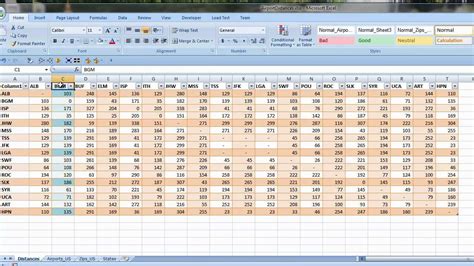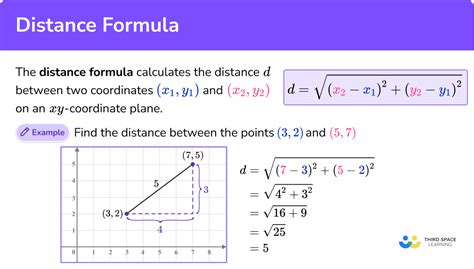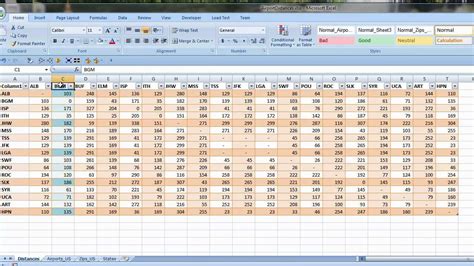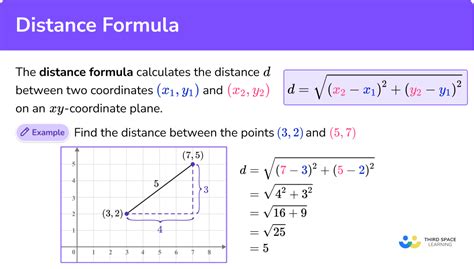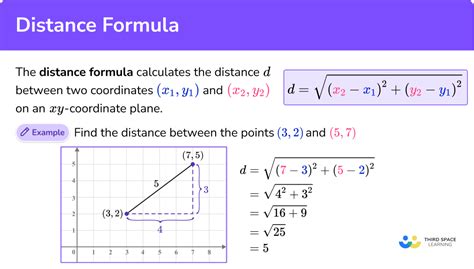Calculating distances between two addresses can be a tedious task, especially when dealing with a large number of locations. Fortunately, Excel provides a straightforward way to calculate distances using a combination of formulas and Google Maps APIs. In this article, we'll explore how to calculate distances between two addresses in Excel easily.
Why Calculate Distances in Excel?
Before we dive into the process, let's briefly discuss why calculating distances in Excel is useful. Here are a few scenarios:
- Logistics and transportation: Calculate distances between warehouses, delivery points, or routes to optimize transportation costs and time.
- Real estate and property management: Determine distances between properties, amenities, or points of interest to provide valuable insights for buyers, renters, or investors.
- Sales and marketing: Calculate distances between customer locations, sales territories, or marketing regions to better understand customer behavior and optimize sales strategies.
- Urban planning and development: Analyze distances between infrastructure, public transportation, or community facilities to inform urban planning decisions.
Method 1: Using Google Maps API
To calculate distances using Google Maps API, you'll need to:
- Create a Google Cloud account: Sign up for a Google Cloud account and enable the Google Maps JavaScript API.
- Get an API key: Obtain an API key from the Google Cloud Console.
- Install the Google Maps API add-in: Install the Google Maps API add-in in Excel.
Once you've completed these steps, follow these instructions:
Step 1: Set Up the Google Maps API Add-in
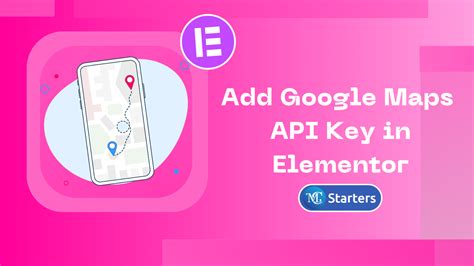
- Open Excel and go to the "Data" tab.
- Click on "From Other Sources" and select "From Microsoft Query".
- In the Query Wizard, select "Google Maps API" as the data source.
- Enter your API key and click "Connect".
Step 2: Enter Addresses and Calculate Distances
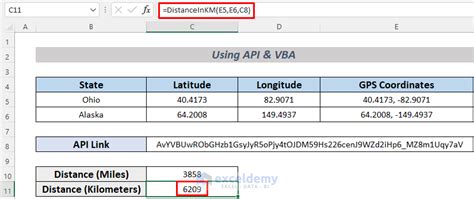
-
Create two columns in your Excel sheet: "Origin" and "Destination".
-
Enter the addresses in the respective columns.
-
Use the following formula to calculate the distance:
=GoogleMaps_Distance(A2, B2)
where A2 and B2 are the cells containing the origin and destination addresses, respectively.
Method 2: Using the Haversine Formula
If you don't have access to the Google Maps API or prefer a more manual approach, you can use the Haversine formula to calculate distances between two points on a sphere (such as the Earth).
Haversine Formula:
a = sin²(Δlat/2) + cos(lat1) * cos(lat2) * sin²(Δlong/2)
c = 2 * atan2(sqrt(a), sqrt(1-a))
d = R * c
where:
- d is the distance between the two points
- R is the radius of the Earth (approximately 6371 kilometers)
- lat1 and lat2 are the latitudes of the two points
- Δlat is the difference in latitude between the two points
- Δlong is the difference in longitude between the two points
Implementing the Haversine Formula in Excel
Step 1: Convert Addresses to Latitude and Longitude
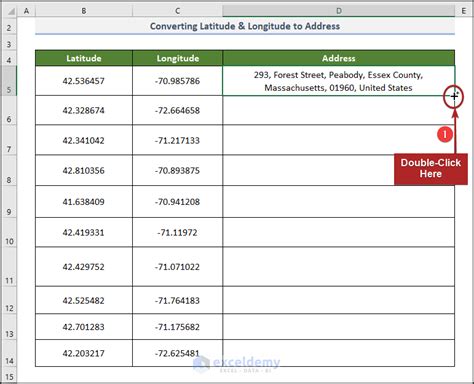
- Use a geocoding service or a tool like OpenRefine to convert your addresses to latitude and longitude coordinates.
- Create two columns in your Excel sheet: "Latitude" and "Longitude".
- Enter the latitude and longitude values in the respective columns.
Step 2: Calculate Distances Using the Haversine Formula
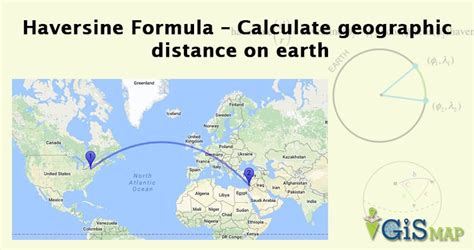
-
Use the following formula to calculate the distance:
=2 * 6371 * ASIN(SQRT(SIN(RADIANS(B2-A2)/2)^2 + COS(RADIANS(A2)) * COS(RADIANS(B2)) * SIN(RADIANS(C2-D2)/2)^2))
where:
- A2 and B2 are the cells containing the latitude values
- C2 and D2 are the cells containing the longitude values
- RADIANS() converts the latitude and longitude values from degrees to radians
- ASIN() returns the arcsine of the value
- SQRT() returns the square root of the value
Conclusion:
Calculating distances between two addresses in Excel can be achieved using either the Google Maps API or the Haversine formula. While the Google Maps API provides a more accurate and convenient solution, the Haversine formula offers a manual alternative for those without access to the API. By following these steps and using the formulas provided, you can easily calculate distances between addresses in Excel.
Gallery of Excel Distance Calculation
Excel Distance Calculation Image Gallery