In the world of finance and accounting, calculating the fiscal year is a crucial task. The fiscal year, also known as the financial year, is a 12-month period used by businesses and governments to prepare annual financial reports and budget plans. However, calculating the fiscal year can be a bit tricky, especially when dealing with dates that span across different years. Fortunately, Microsoft Excel provides several ways to calculate the fiscal year, and in this article, we will explore five methods to do so.
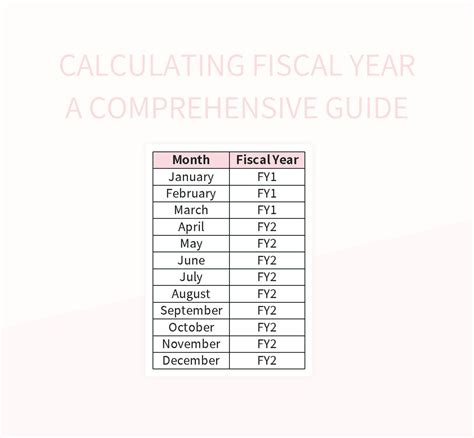
Understanding the Fiscal Year
Before we dive into the calculation methods, it's essential to understand what the fiscal year is and how it differs from the calendar year. The calendar year begins on January 1st and ends on December 31st, whereas the fiscal year can start on any date, depending on the organization's financial period. For example, the United States government's fiscal year begins on October 1st and ends on September 30th of the following year.
Method 1: Using the YEAR Function
One of the simplest ways to calculate the fiscal year in Excel is by using the YEAR function. This function returns the year of a given date.
Step-by-Step Instructions
- Enter the date for which you want to calculate the fiscal year in a cell, say A1.
- In another cell, say B1, enter the formula: =YEAR(A1)
- If the date falls within the fiscal year, the formula will return the correct fiscal year.
For example, if the date is October 1st, 2022, the formula will return 2023, which is the correct fiscal year.
Method 2: Using the IF Function
The IF function is another way to calculate the fiscal year in Excel. This function tests a condition and returns one value if the condition is true and another value if it's false.
Step-by-Step Instructions
- Enter the date for which you want to calculate the fiscal year in a cell, say A1.
- In another cell, say B1, enter the formula: =IF(MONTH(A1)>9,YEAR(A1)+1,YEAR(A1))
- If the month of the date is greater than 9 (October to December), the formula will add 1 to the year, otherwise, it will return the same year.
For example, if the date is October 1st, 2022, the formula will return 2023, which is the correct fiscal year.
Method 3: Using the VLOOKUP Function
The VLOOKUP function is a powerful tool in Excel that can be used to calculate the fiscal year. This function searches for a value in a table and returns a corresponding value from another column.
Step-by-Step Instructions
- Create a table with the following columns: Date, Fiscal Year.
- Enter the dates and corresponding fiscal years in the table.
- Enter the date for which you want to calculate the fiscal year in a cell, say A1.
- In another cell, say B1, enter the formula: =VLOOKUP(MONTH(A1),Table1,2,FALSE)
- The formula will search for the month of the date in the table and return the corresponding fiscal year.
For example, if the date is October 1st, 2022, the formula will return 2023, which is the correct fiscal year.
Method 4: Using the CHOOSE Function
The CHOOSE function is another way to calculate the fiscal year in Excel. This function returns a value from a list based on a position.
Step-by-Step Instructions
- Enter the date for which you want to calculate the fiscal year in a cell, say A1.
- In another cell, say B1, enter the formula: =CHOOSE(MONTH(A1),YEAR(A1),YEAR(A1),YEAR(A1),YEAR(A1),YEAR(A1),YEAR(A1),YEAR(A1),YEAR(A1),YEAR(A1)+1,YEAR(A1)+1,YEAR(A1)+1,YEAR(A1)+1)
- The formula will return the correct fiscal year based on the month of the date.
For example, if the date is October 1st, 2022, the formula will return 2023, which is the correct fiscal year.
Method 5: Using a Formula with the MONTH and YEAR Functions
The final method we will explore is using a formula that combines the MONTH and YEAR functions.
Step-by-Step Instructions
- Enter the date for which you want to calculate the fiscal year in a cell, say A1.
- In another cell, say B1, enter the formula: =YEAR(A1)+IF(MONTH(A1)>=10,1,0)
- The formula will return the correct fiscal year based on the month of the date.
For example, if the date is October 1st, 2022, the formula will return 2023, which is the correct fiscal year.
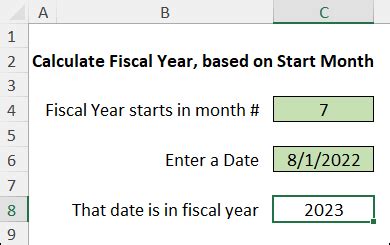
Gallery of Fiscal Year Calculation Methods
Fiscal Year Calculation Methods Image Gallery
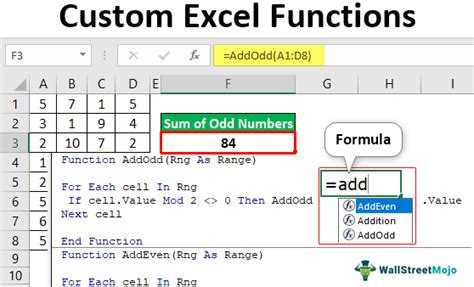
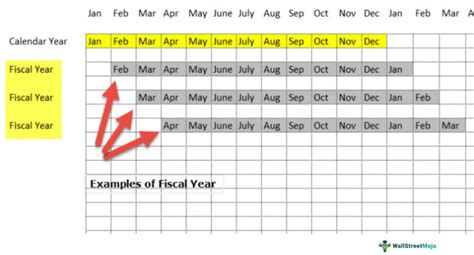
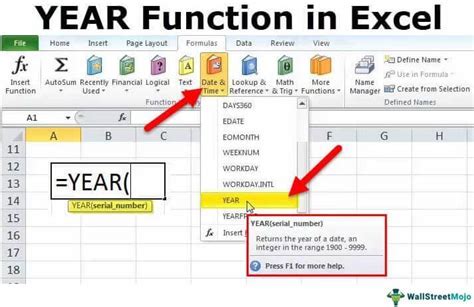
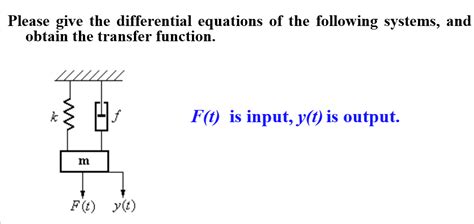
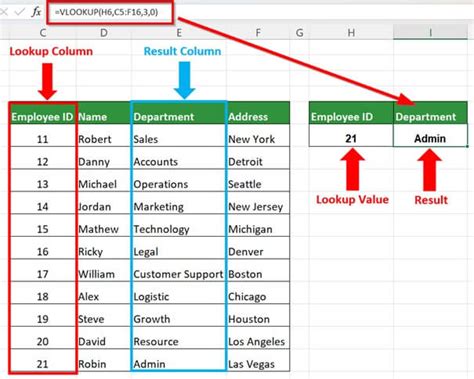
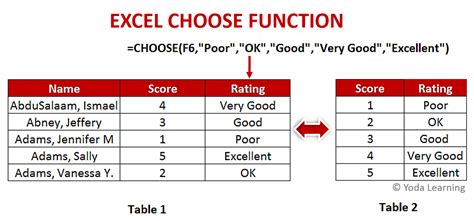
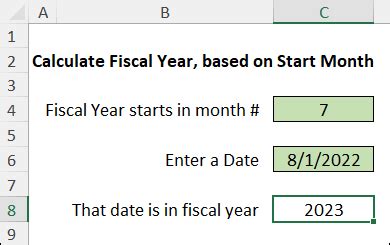
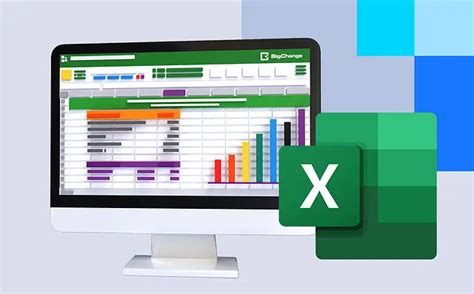
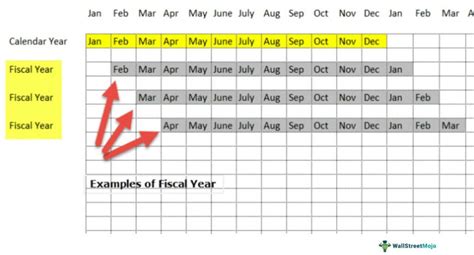
We hope this article has provided you with a comprehensive guide on how to calculate the fiscal year in Excel. Whether you're a finance professional or a business owner, understanding how to calculate the fiscal year is essential for making informed decisions and creating accurate financial reports. Try out these methods and see which one works best for you!
