In the world of data analysis and management, Excel stands out as a powerful tool for organizing, calculating, and visualizing data. One common task in data analysis is calculating the number of weeks between two dates. This can be particularly useful in project management, financial planning, and tracking progress over time. Excel provides several methods to achieve this, catering to different needs and preferences. In this article, we will explore five ways to calculate weeks between two dates in Excel, each with its unique application and simplicity.
Understanding Date Calculations in Excel
Before diving into the methods, it's essential to understand how Excel handles dates. Excel stores dates as serial numbers, starting from January 1, 1900, as day 1. This system allows for easy arithmetic operations on dates. For instance, adding 7 to a date serial number effectively moves the date forward by one week. Understanding this principle is key to performing date calculations in Excel.
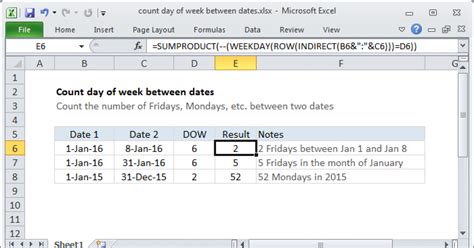
Method 1: Using the WEEKNUM Function
One of the most straightforward methods to calculate the number of weeks between two dates involves using the WEEKNUM function. This function returns the week number of the year for a given date. The basic syntax is WEEKNUM(date, [return_type]). By subtracting the week numbers of two dates, you can find the difference in weeks.
- Step 1: Enter the start date in one cell (e.g., A1) and the end date in another cell (e.g., B1).
- Step 2: Use the formula =WEEKNUM(B1, 1) - WEEKNUM(A1, 1) to calculate the difference in weeks. The return_type argument is optional and defaults to 1, which returns the week number according to the ISO 8601 standard.
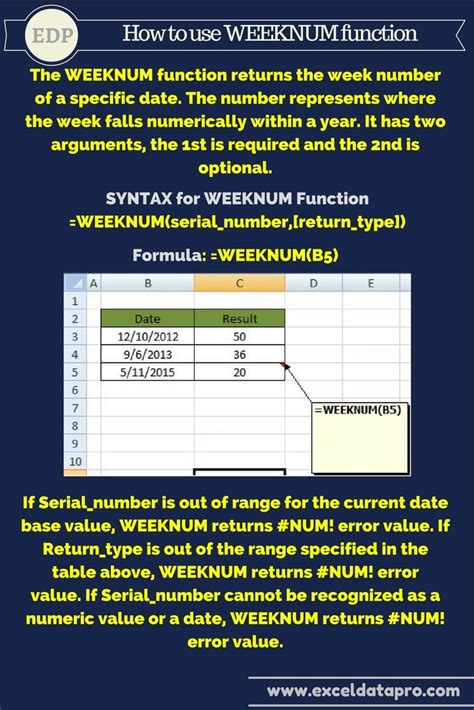
Method 2: Using Date Arithmetic
Excel allows for direct arithmetic operations on dates. By subtracting one date from another, you get the difference in days. To convert this difference into weeks, you divide by 7.
- Step 1: Enter the start date in one cell (e.g., A1) and the end date in another cell (e.g., B1).
- Step 2: Use the formula =(B1 - A1)/7 to calculate the number of weeks. This method assumes a week is exactly 7 days long.
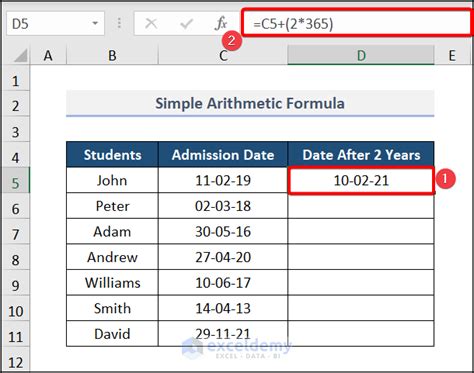
Adjusting for Weekends and Holidays
When calculating weeks, it's often necessary to exclude weekends and holidays. While Excel does not have a built-in function to directly calculate weekdays or exclude specific holidays, you can use the NETWORKDAYS function to calculate the number of workdays between two dates, excluding weekends and optionally holidays.
- Step 1: List your holidays in a range (e.g., C1:C10).
- Step 2: Use the formula =NETWORKDAYS(A1, B1, C1:C10)/5 to calculate the number of weeks, assuming a 5-day workweek.
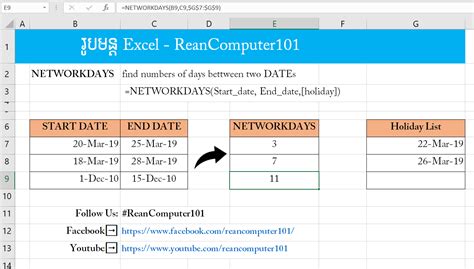
Method 3: Using DATEDIF
The DATEDIF function is a versatile tool for calculating the difference between two dates in various units, including weeks. However, it's essential to note that DATEDIF is not documented in Excel's help files and might behave unexpectedly in certain versions or circumstances.
- Step 1: Enter the start date in one cell (e.g., A1) and the end date in another cell (e.g., B1).
- Step 2: Use the formula =DATEDIF(A1, B1, "D")/7 to calculate the difference in weeks. The "D" argument specifies that you want the result in days.
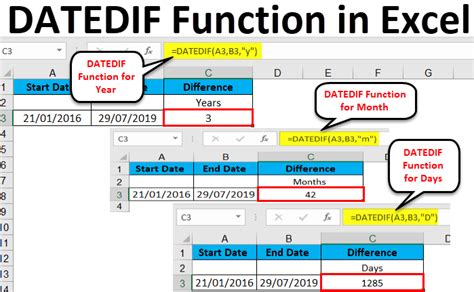
Method 4: Creating a Custom Function
For more complex date calculations or specific requirements, creating a custom function (User Defined Function, UDF) can be beneficial. UDFs can be programmed in VBA (Visual Basic for Applications) and offer the flexibility to implement any logic you need.
- Step 1: Open the Visual Basic Editor (VBE) by pressing Alt + F11 or navigating to Developer > Visual Basic.
- Step 2: Insert a new module (Insert > Module) and paste your custom function code.
Function WeeksBetweenDates(start_date As Date, end_date As Date) As Integer
WeeksBetweenDates = DateDiff("ww", start_date, end_date)
End Function
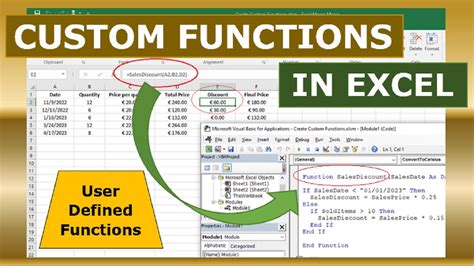
Method 5: Using Power Query
Power Query, a component of Power BI, allows you to manipulate data through a user interface, creating queries that can be loaded into Excel worksheets. Calculating the number of weeks between dates can be done using the Date.DaysBetween function and then dividing by 7.
- Step 1: Open Power Query Editor (Data > From Other Sources > Blank Query).
- Step 2: Add a new column to calculate the difference in days, then another column to convert days to weeks.
= Date.DaysBetween([Start Date], [End Date]) / 7
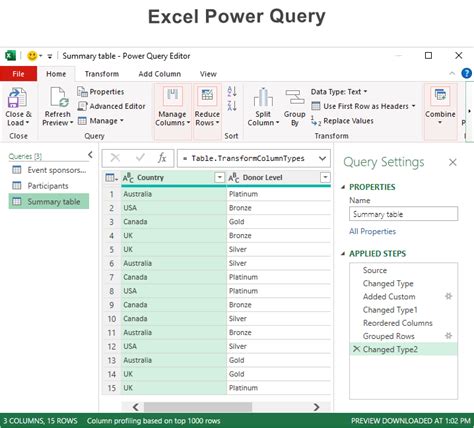
Gallery of Calculating Weeks Between Two Dates in Excel
Excel Date Calculation Methods
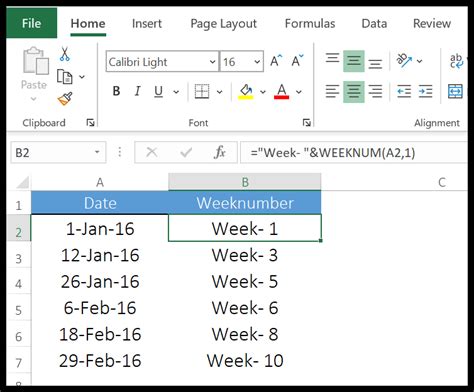
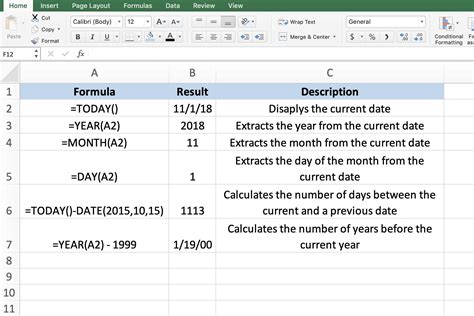
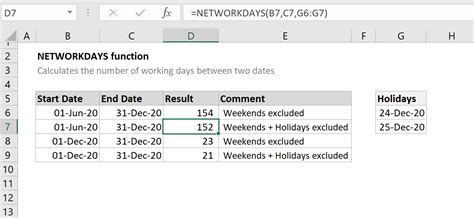
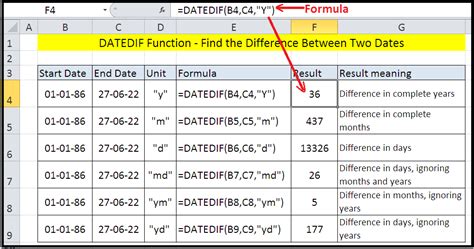
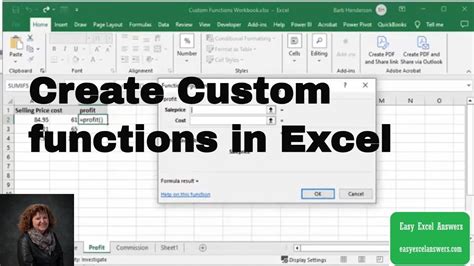
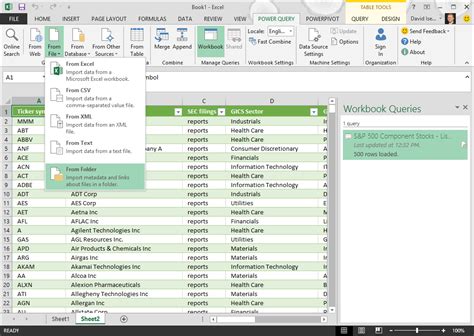
Each of the methods described has its own advantages and may suit different scenarios or user preferences. Whether you're looking for simplicity, the ability to handle weekends and holidays, or the flexibility of custom logic, Excel provides a way to calculate weeks between two dates effectively.
