Intro
Effortlessly calculate years of service in Excel with our step-by-step guide. Learn how to use formulas, functions, and date calculations to determine employee tenure. Discover expert tips on handling dates, formatting cells, and creating custom reports. Master Excels DATEDIF, YEARFRAC, and age calculation functions to streamline your HR tasks.
Calculating years of service in Excel is a simple yet powerful way to track employee tenure, milestone anniversaries, and service awards. In this article, we'll explore the various methods to calculate years of service in Excel, making it easy for you to implement in your organization.
Why Calculate Years of Service in Excel?
Calculating years of service in Excel is beneficial for several reasons:
- Easy to implement and maintain
- Scalable for large datasets
- Automates calculations, reducing errors
- Provides a clear and accurate record of employee tenure
- Helps track milestone anniversaries and service awards
Method 1: Using the DATEDIF Function
The DATEDIF function is a built-in Excel function that calculates the difference between two dates in a specified interval (days, months, or years).
To calculate years of service using the DATEDIF function:
- Enter the employee's start date in one column (e.g., column A).
- Enter the current date or a specific date in another column (e.g., column B).
- Use the DATEDIF function to calculate the years of service:
=DATEDIF(A2, B2, "y")
Assuming the start date is in cell A2 and the current date is in cell B2, the formula will return the number of years the employee has served.
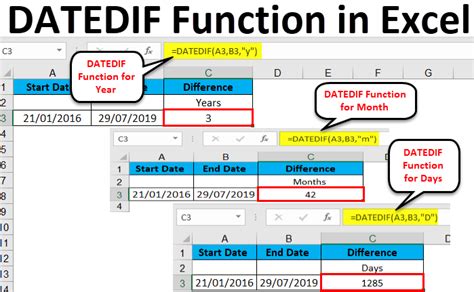
Method 2: Using the YEARFRAC Function
The YEARFRAC function calculates the fraction of a year between two dates.
To calculate years of service using the YEARFRAC function:
- Enter the employee's start date in one column (e.g., column A).
- Enter the current date or a specific date in another column (e.g., column B).
- Use the YEARFRAC function to calculate the years of service:
=YEARFRAC(A2, B2)
Assuming the start date is in cell A2 and the current date is in cell B2, the formula will return the fraction of a year the employee has served.
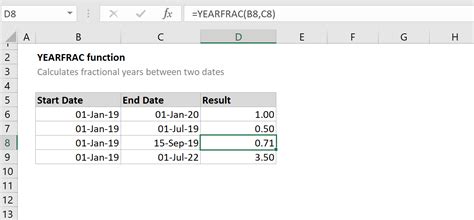
Method 3: Using a Formula with TODAY Function
You can also use a formula that combines the TODAY function with date arithmetic to calculate years of service.
To calculate years of service using a formula:
- Enter the employee's start date in one column (e.g., column A).
- Use the following formula to calculate the years of service:
=INT((TODAY()-A2)/365.25)
Assuming the start date is in cell A2, the formula will return the number of years the employee has served.
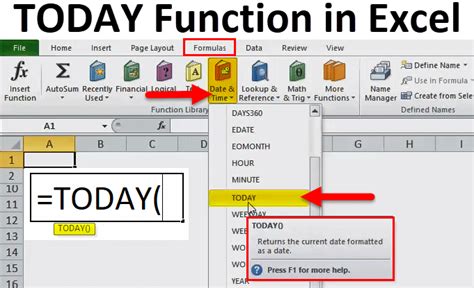
Tips and Variations
- To calculate the exact number of days or months, modify the DATEDIF function or formula accordingly.
- Use the ROUNDDOWN or ROUNDUP function to round the result to the nearest whole number.
- Consider using a separate column to display the employee's anniversary date or milestone anniversary.
Gallery of Excel Functions for Calculating Years of Service
Excel Functions for Calculating Years of Service
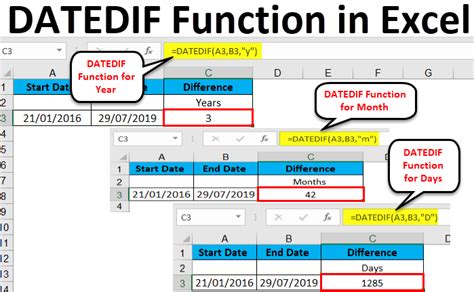
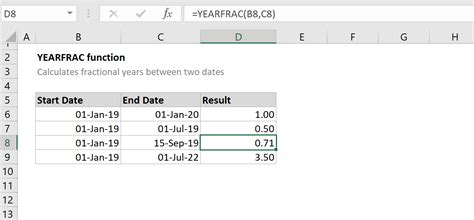
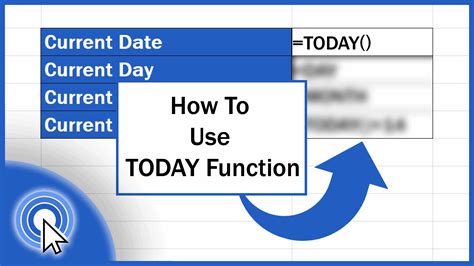
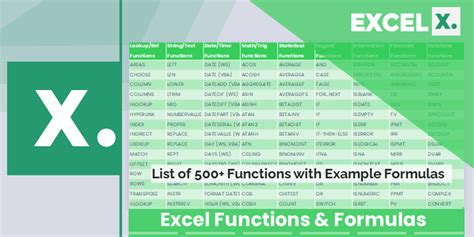
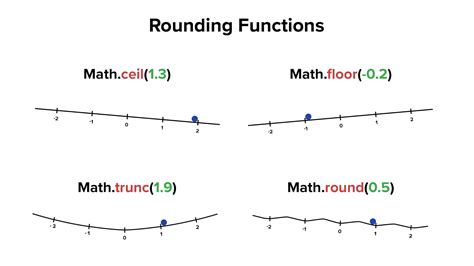

Frequently Asked Questions (FAQs)
Q: Can I use these methods to calculate years of service for a group of employees? A: Yes, simply apply the formula to the entire range of cells containing the start dates.
Q: How do I calculate years of service for employees with multiple start dates (e.g., rehires)? A: Use the earliest start date or create a separate column to calculate the total years of service.
Q: Can I use these methods to calculate years of service in other spreadsheet software? A: While the specific functions and formulas may differ, the underlying principles can be applied to other spreadsheet software.
We hope this article has made calculating years of service in Excel easy and accessible for you. Whether you're an HR professional, manager, or business owner, tracking employee tenure has never been simpler. Share your experiences and tips in the comments below, and don't forget to share this article with your colleagues and friends!
