Calculating years of service is a crucial task in various industries, particularly in human resources, finance, and benefits administration. It helps organizations determine employee benefits, such as pension plans, bonuses, and loyalty rewards. In this article, we will explore the Excel formula for calculating years of service and provide step-by-step instructions on how to implement it.
Understanding the Years of Service Calculation
Before diving into the Excel formula, let's understand the calculation itself. The years of service calculation typically involves determining the number of years an employee has been with an organization, taking into account their start date and current date. The formula considers the following factors:
- Hire date (or start date)
- Current date (or today's date)
- Date format (DD/MM/YYYY or MM/DD/YYYY)
Excel Formula for Years of Service Calculation
The Excel formula for calculating years of service is:
=DATEDIF(A2,TODAY(),"y")
Where:
A2is the cell containing the hire date (or start date)TODAY()is the current date (or today's date)"y"is the unit of time (years)
This formula uses the DATEDIF function, which calculates the difference between two dates in a specified interval. In this case, we're using the "y" interval to calculate the number of years between the hire date and the current date.
How to Implement the Formula
To implement the formula, follow these steps:
- Open your Excel spreadsheet and select the cell where you want to display the years of service calculation.
- Enter the hire date (or start date) in cell A2.
- In the formula bar, type
=DATEDIF(A2,TODAY(),"y"). - Press Enter to calculate the formula.
Example
Suppose we have the following data:
| Employee | Hire Date |
|---|---|
| John Smith | 01/01/2015 |
| Jane Doe | 06/01/2018 |
To calculate the years of service for each employee, we would enter the formula in cell B2 and B3, respectively:
| Employee | Hire Date | Years of Service |
|---|---|---|
| John Smith | 01/01/2015 | =DATEDIF(A2,TODAY(),"y") |
| Jane Doe | 06/01/2018 | =DATEDIF(A3,TODAY(),"y") |
Assuming today's date is 01/01/2022, the formula would calculate the years of service as follows:
| Employee | Hire Date | Years of Service |
|---|---|---|
| John Smith | 01/01/2015 | 7 |
| Jane Doe | 06/01/2018 | 4 |
Tips and Variations
Here are some additional tips and variations to consider:
- To calculate the years of service in a specific format (e.g., "XX years and XX months"), you can use the
TEXTfunction in combination with theDATEDIFfunction. - To calculate the years of service for a range of dates, you can use the
DATEDIFfunction in an array formula. - To calculate the years of service for a specific date range (e.g., between two dates), you can use the
DATEDIFfunction with the"d"interval.
Gallery of Excel Formula Examples
Excel Formula Examples
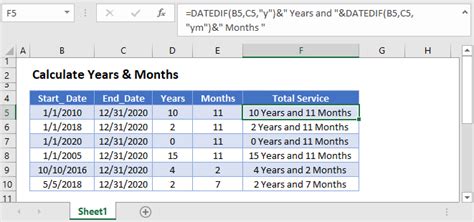
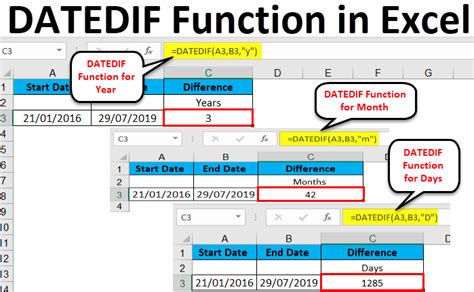
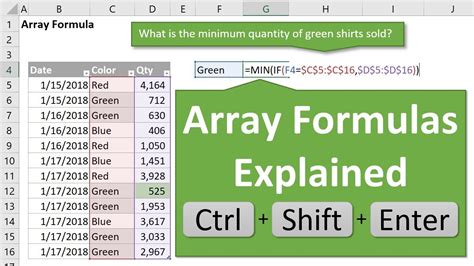
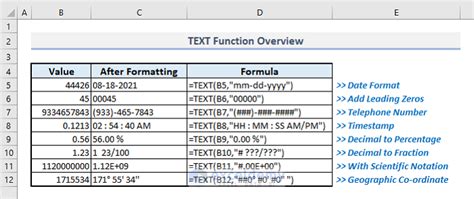
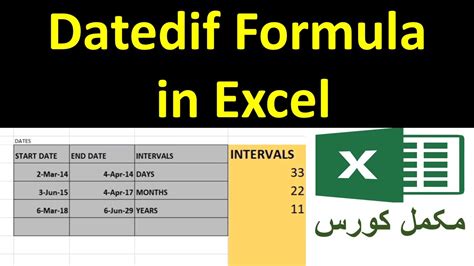
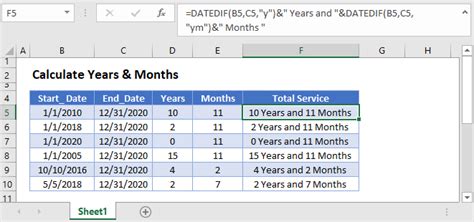
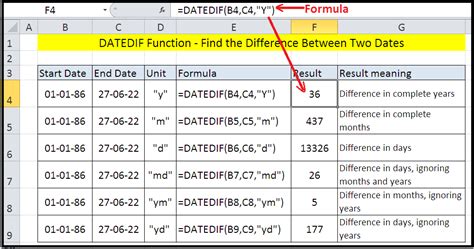
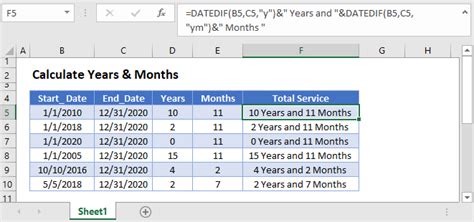
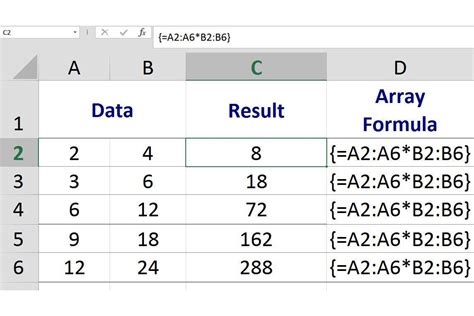
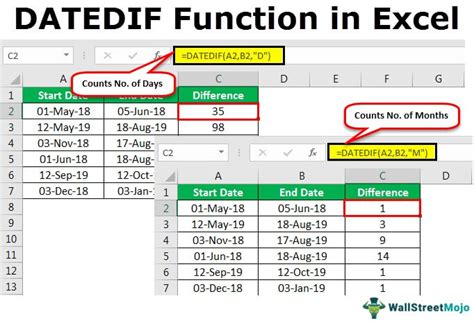
Conclusion
In conclusion, calculating years of service in Excel is a straightforward process using the DATEDIF function. By following the steps outlined in this article, you can easily implement the formula and calculate the years of service for your employees. Remember to explore the variations and tips provided to customize the formula to your specific needs. If you have any questions or need further assistance, feel free to ask in the comments below!
