If you're an Excel user, you may have encountered the frustrating "Excel cannot break link" error. This error occurs when you try to break a link to an external workbook or worksheet, but Excel is unable to do so. The error can be caused by a variety of factors, including corrupted files, incorrect formatting, or issues with the Excel software itself.
In this article, we'll explore five ways to fix the "Excel cannot break link" error, so you can get back to working on your spreadsheets with ease.
Understanding the Error
Before we dive into the solutions, it's essential to understand what causes the "Excel cannot break link" error. When you link to an external workbook or worksheet, Excel creates a connection to that file. However, if the file is corrupted, moved, or deleted, the link can become broken. In some cases, Excel may not be able to break the link, resulting in the error.
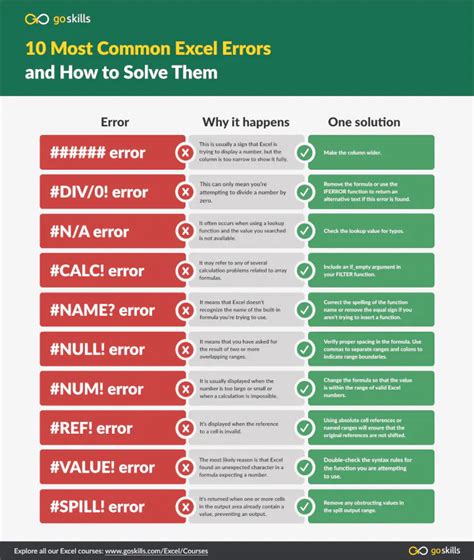
Solution 1: Check for Corrupted Files
One of the primary causes of the "Excel cannot break link" error is a corrupted file. To resolve this issue, try the following:
- Open the Excel file that contains the broken link.
- Go to the "Data" tab and click on "Edit Links."
- In the "Edit Links" dialog box, select the broken link and click on "Open Source."
- If the file opens, try breaking the link again. If the file doesn't open, it may be corrupted.
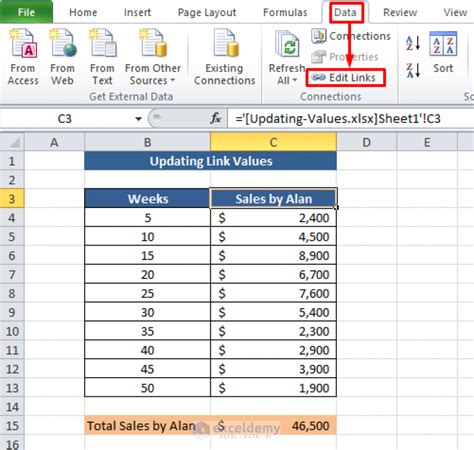
Solution 2: Update Your Excel Software
Sometimes, the "Excel cannot break link" error can be caused by an outdated version of Excel. To resolve this issue, try the following:
- Check for updates to your Excel software.
- Install any available updates.
- Restart your computer and try breaking the link again.
Solution 3: Use the "Break Link" Feature
Excel has a built-in feature that allows you to break links to external workbooks or worksheets. To use this feature, follow these steps:
- Open the Excel file that contains the broken link.
- Go to the "Data" tab and click on "Edit Links."
- In the "Edit Links" dialog box, select the broken link and click on "Break Link."
- Confirm that you want to break the link.
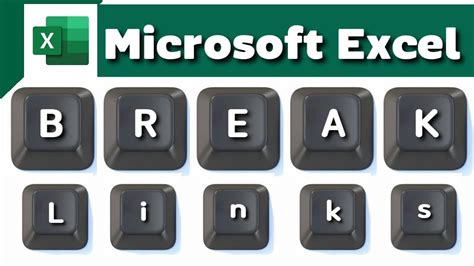
Solution 4: Use VBA to Break Links
If the above solutions don't work, you can try using VBA (Visual Basic for Applications) to break the link. To do this, follow these steps:
- Open the Excel file that contains the broken link.
- Press "Alt + F11" to open the VBA editor.
- In the VBA editor, click on "Insert" and then "Module."
- Paste the following code into the module:
Sub BreakLinks() Dim link As Variant For Each link In ActiveWorkbook.LinkSources link.Delete Next link End Sub
- Run the code by clicking on "Run" or pressing "F5."
Solution 5: Seek Professional Help
If none of the above solutions work, it may be time to seek professional help. You can try contacting Microsoft support or hiring an Excel expert to help you resolve the issue.
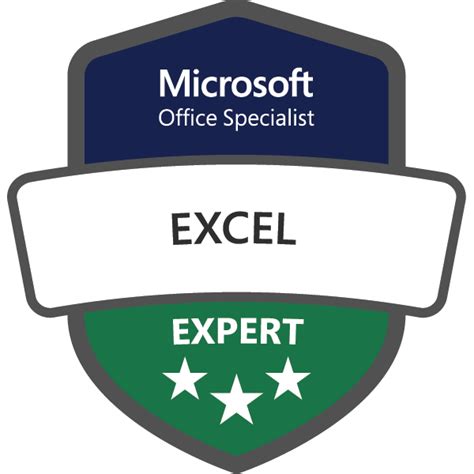
Gallery of Excel Errors
Excel Error Image Gallery
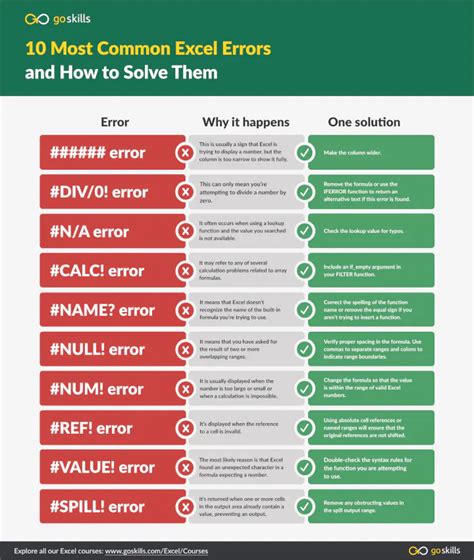
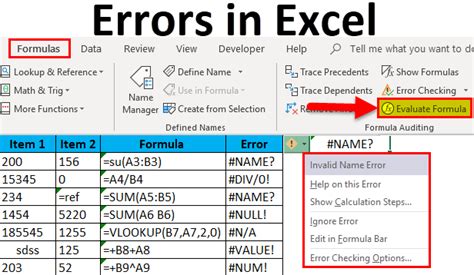
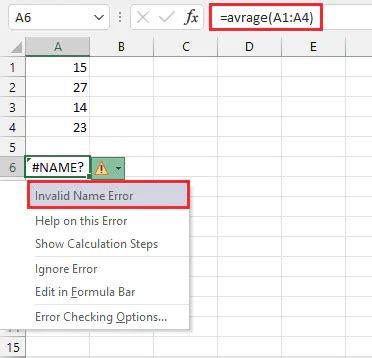
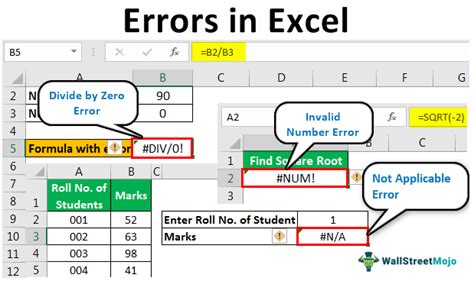
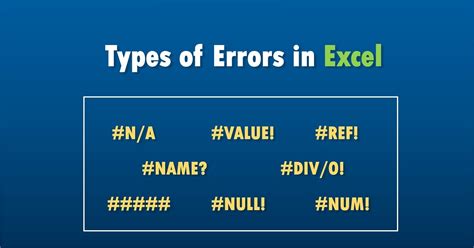
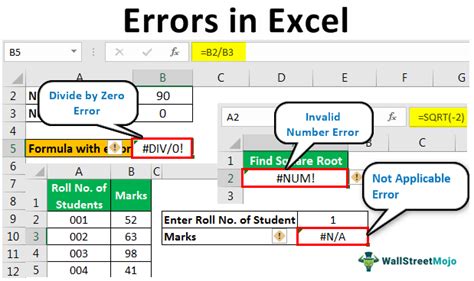
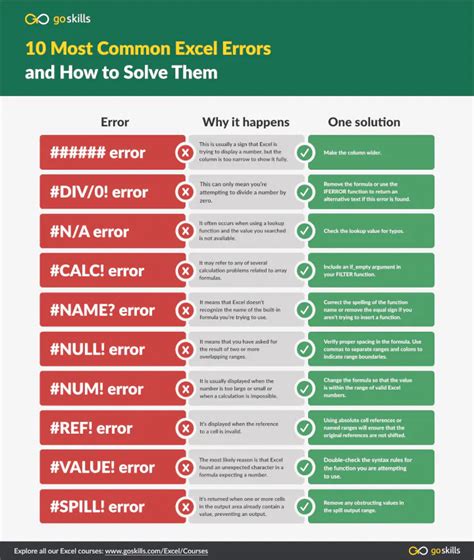
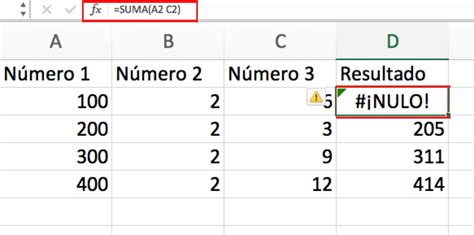
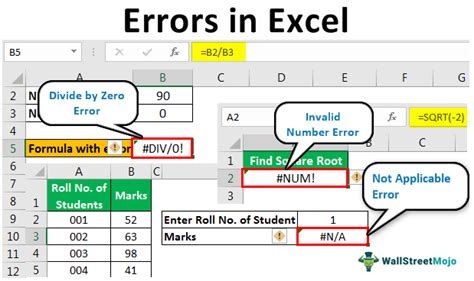
We hope this article has helped you resolve the "Excel cannot break link" error. If you have any further questions or concerns, please don't hesitate to comment below.
