Excel resource errors can be frustrating and disrupt your workflow. These errors occur when Excel is unable to allocate sufficient resources, such as memory or system resources, to perform a task. In this article, we will explore five ways to fix Excel resource errors and get back to working efficiently.
Understanding Excel Resource Errors
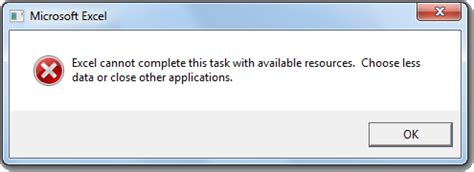
Excel resource errors can manifest in different ways, such as "Not enough resources" or "Excel cannot complete this task with available resources." These errors can occur due to various reasons, including:
- Insufficient system resources, such as RAM or CPU power
- Large or complex worksheets that consume excessive resources
- Conflicting add-ins or third-party software
- Corrupted or damaged Excel files
Causes of Excel Resource Errors
To fix Excel resource errors, it's essential to understand the underlying causes. Some common causes include:
- Overloaded system resources: If your system is running low on resources, Excel may not be able to allocate sufficient resources to perform tasks.
- Large or complex worksheets: Worksheets with large datasets, complex formulas, or multiple add-ins can consume excessive resources.
- Conflicting add-ins: Add-ins can sometimes conflict with each other or with Excel, leading to resource errors.
- Corrupted or damaged Excel files: If an Excel file is corrupted or damaged, it can cause resource errors.
Method 1: Close Unnecessary Programs and Background Applications
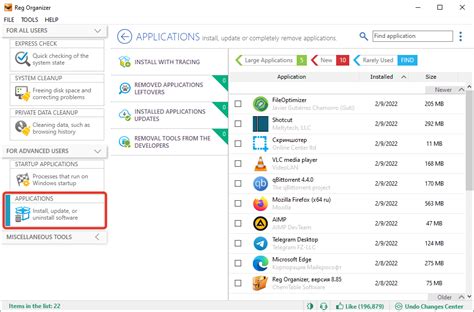
One of the simplest ways to fix Excel resource errors is to close unnecessary programs and background applications. This can help free up system resources and allow Excel to allocate sufficient resources to perform tasks.
To close unnecessary programs and background applications:
- Press the Ctrl + Shift + Esc keys to open the Task Manager
- Click on the "Processes" tab
- Identify and close any unnecessary programs or background applications
- Restart Excel and try to perform the task again
Benefits of Closing Unnecessary Programs
Closing unnecessary programs and background applications can help:
- Free up system resources, such as RAM and CPU power
- Reduce the risk of conflicts between programs
- Improve overall system performance
Method 2: Disable Conflicting Add-ins
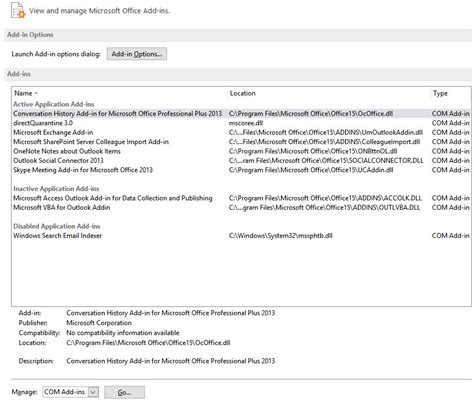
Conflicting add-ins can sometimes cause Excel resource errors. To fix this issue, try disabling conflicting add-ins:
- Open Excel and click on the "File" tab
- Click on "Options" and then click on "Add-ins"
- Identify and disable any add-ins that may be conflicting with Excel
- Restart Excel and try to perform the task again
Benefits of Disabling Conflicting Add-ins
Disabling conflicting add-ins can help:
- Reduce the risk of conflicts between add-ins
- Improve overall Excel performance
- Fix resource errors caused by conflicting add-ins
Method 3: Split Large Worksheets into Smaller Ones
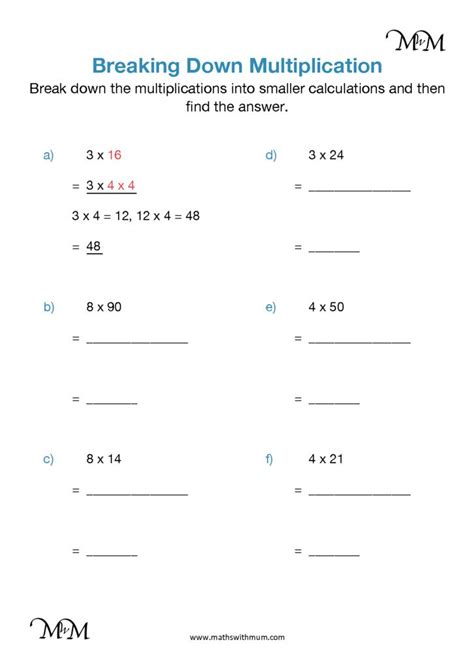
Large or complex worksheets can consume excessive resources, leading to Excel resource errors. To fix this issue, try splitting large worksheets into smaller ones:
- Identify the large worksheet causing the resource error
- Split the worksheet into smaller, more manageable sections
- Save each section as a separate worksheet
- Restart Excel and try to perform the task again
Benefits of Splitting Large Worksheets
Splitting large worksheets can help:
- Reduce the risk of resource errors caused by large worksheets
- Improve overall Excel performance
- Make it easier to manage and analyze data
Method 4: Repair or Replace Corrupted or Damaged Excel Files
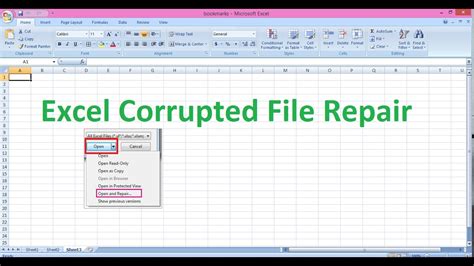
Corrupted or damaged Excel files can cause resource errors. To fix this issue, try repairing or replacing the corrupted or damaged file:
- Identify the corrupted or damaged Excel file
- Try to repair the file using Excel's built-in repair tool
- If the file cannot be repaired, try replacing it with a backup copy
- Restart Excel and try to perform the task again
Benefits of Repairing or Replacing Corrupted Excel Files
Repairing or replacing corrupted Excel files can help:
- Fix resource errors caused by corrupted or damaged files
- Prevent data loss and ensure data integrity
- Improve overall Excel performance
Method 5: Increase System Resources
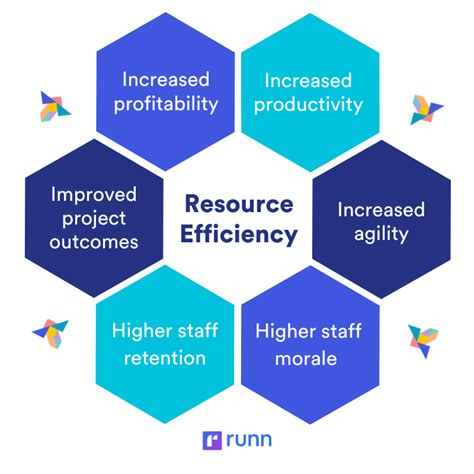
Insufficient system resources can cause Excel resource errors. To fix this issue, try increasing system resources:
- Upgrade your system's RAM or CPU power
- Close unnecessary programs and background applications
- Disable any unnecessary system features or services
- Restart Excel and try to perform the task again
Benefits of Increasing System Resources
Increasing system resources can help:
- Fix resource errors caused by insufficient system resources
- Improve overall system performance
- Enhance Excel performance and efficiency
Excel Resource Errors Image Gallery
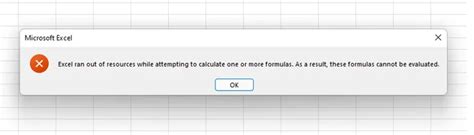
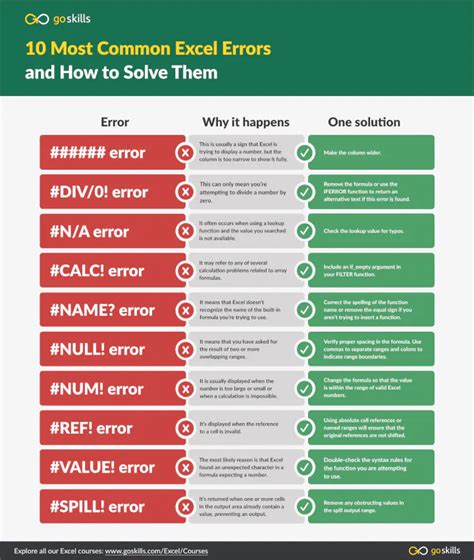
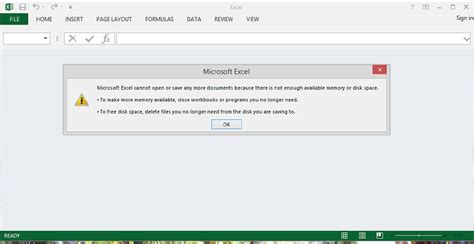

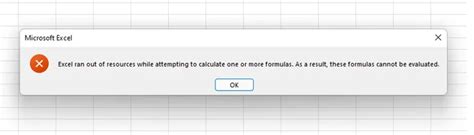
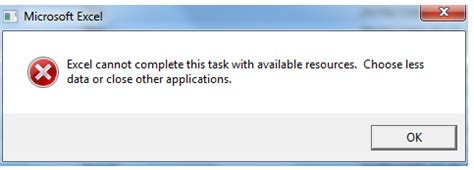
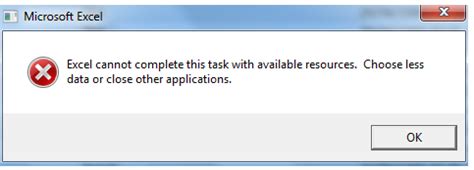
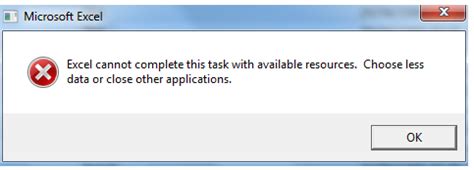
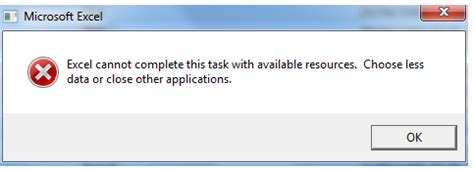
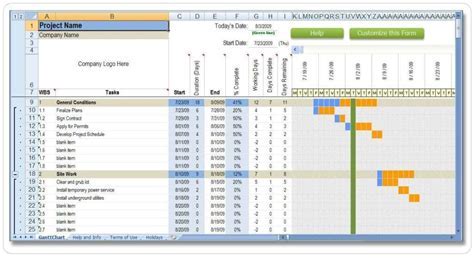
In conclusion, Excel resource errors can be fixed using a variety of methods, including closing unnecessary programs and background applications, disabling conflicting add-ins, splitting large worksheets into smaller ones, repairing or replacing corrupted or damaged Excel files, and increasing system resources. By trying out these methods, you can fix Excel resource errors and get back to working efficiently. If you have any further questions or concerns, feel free to comment below.
