Are you tired of encountering the frustrating "Excel Cannot Do This" dialog box error while working on your spreadsheets? You're not alone. This error can be caused by a variety of factors, ranging from formatting issues to corrupted files. In this article, we'll delve into the possible causes of this error and provide step-by-step solutions to help you resolve the issue.
What is the "Excel Cannot Do This" Dialog Box Error?
The "Excel Cannot Do This" dialog box error is a generic error message that appears when Excel is unable to perform a specific action or operation. This error can occur due to various reasons, such as:
- Formatting issues
- Corrupted files
- Insufficient system resources
- Conflicting add-ins
- Incorrect syntax or formulas
Understanding the Error
Before we dive into the solutions, it's essential to understand the error message. The dialog box typically displays an error message, such as "Excel cannot do this. The operation is not allowed. The operation is attempting to shift cells in a table on your worksheet."
This error message indicates that Excel is unable to perform a specific action, such as shifting cells in a table, due to an underlying issue.
Solutions to Fix the "Excel Cannot Do This" Dialog Box Error
Don't worry; we've got you covered. Here are some step-by-step solutions to help you resolve the "Excel Cannot Do This" dialog box error:
1. Check for Formatting Issues
Sometimes, formatting issues can cause the "Excel Cannot Do This" dialog box error. To resolve this issue:
- Select the entire worksheet by pressing Ctrl+A.
- Go to the Home tab in the Excel ribbon.
- Click on the "Clear Formats" button in the Editing group.
- Confirm that you want to clear all formats by clicking "OK" in the prompt.
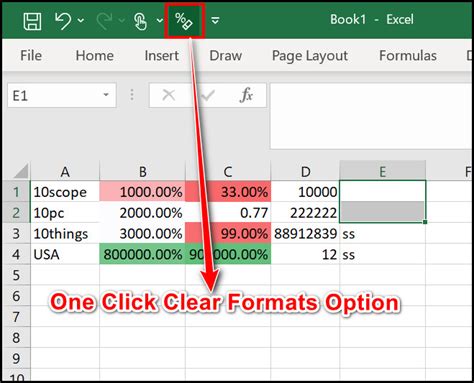
2. Check for Corrupted Files
Corrupted files can also cause the "Excel Cannot Do This" dialog box error. To resolve this issue:
- Try opening the file in a different version of Excel or on a different computer.
- If the file opens successfully, save a copy of the file and try to reproduce the error.
- If the error persists, try repairing the file using the built-in Excel repair tool:
- Go to the File tab in the Excel ribbon.
- Click on "Open" and select the corrupted file.
- Click on the "Open and Repair" button.
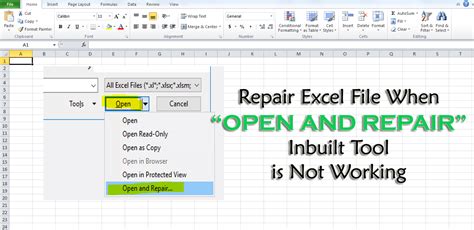
3. Check for Insufficient System Resources
Insufficient system resources can cause the "Excel Cannot Do This" dialog box error. To resolve this issue:
- Check your system resources by pressing Ctrl+Shift+Esc to open the Task Manager.
- Close any unnecessary programs or background applications to free up system resources.
- Try running Excel in safe mode by pressing and holding the Ctrl key while starting Excel.
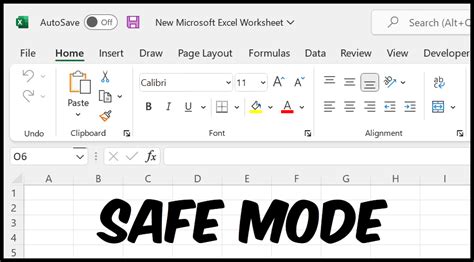
4. Check for Conflicting Add-ins
Conflicting add-ins can cause the "Excel Cannot Do This" dialog box error. To resolve this issue:
- Go to the File tab in the Excel ribbon.
- Click on "Options" and select "Add-Ins" from the left menu.
- Uncheck any add-ins that you suspect may be causing the conflict.
- Click "OK" to save changes.
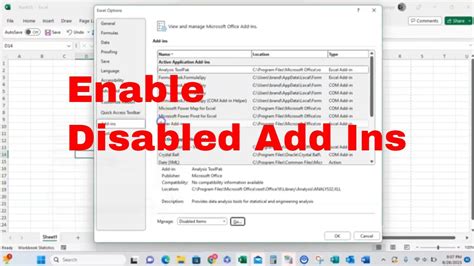
5. Check for Incorrect Syntax or Formulas
Incorrect syntax or formulas can cause the "Excel Cannot Do This" dialog box error. To resolve this issue:
- Check your formulas for any syntax errors or typos.
- Use the Formula Builder tool to help you create correct formulas:
- Go to the Formulas tab in the Excel ribbon.
- Click on the "Formula Builder" button in the Formula Auditing group.
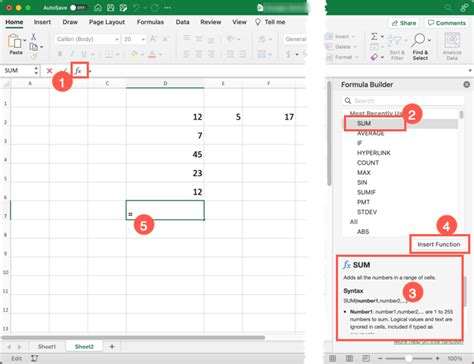
Gallery of Excel Error Messages
Excel Error Messages Gallery
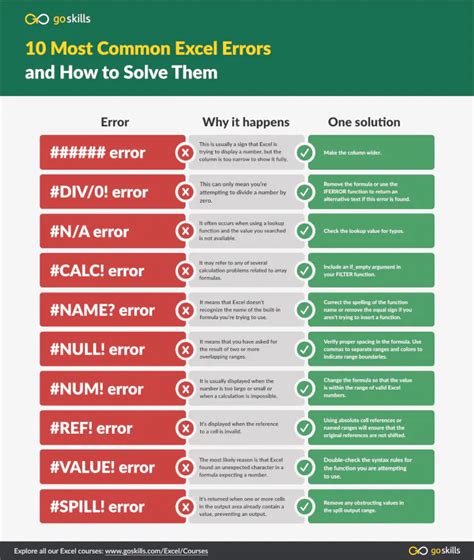
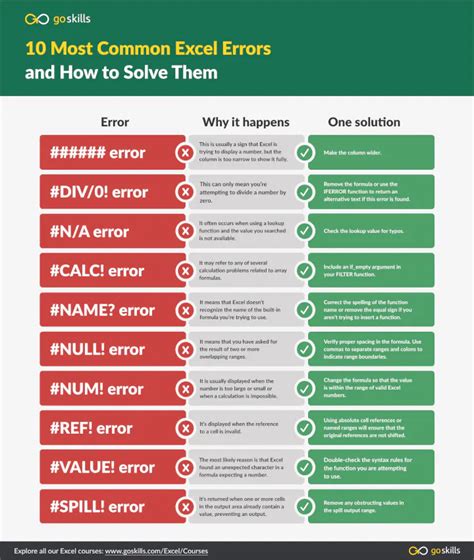
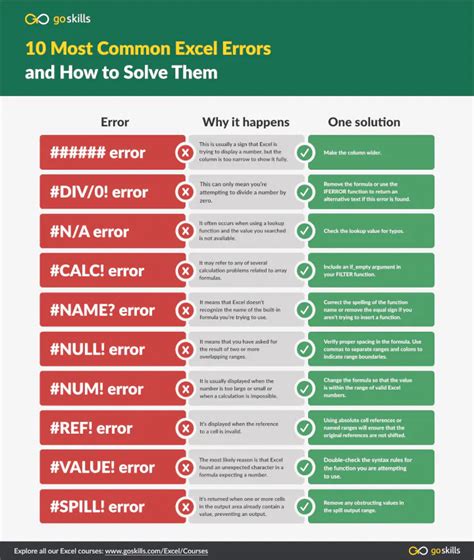
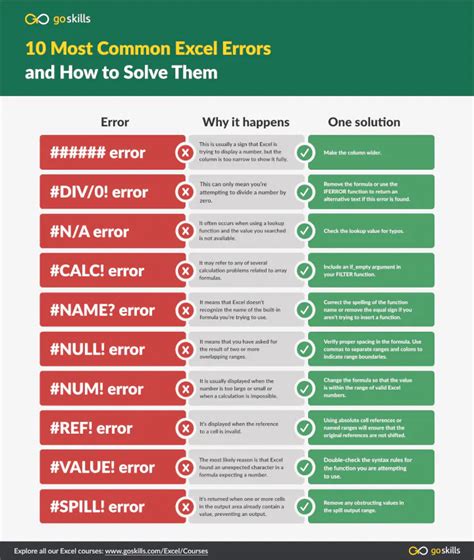
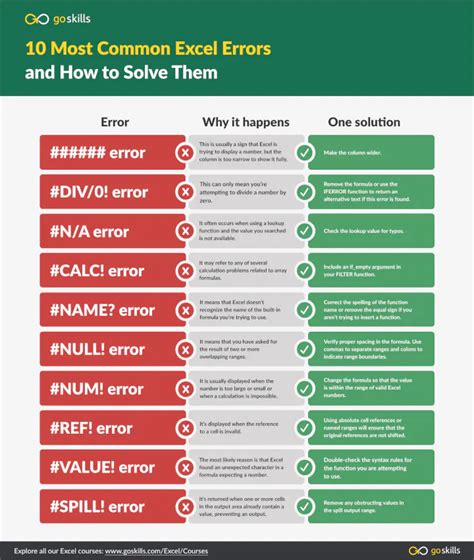
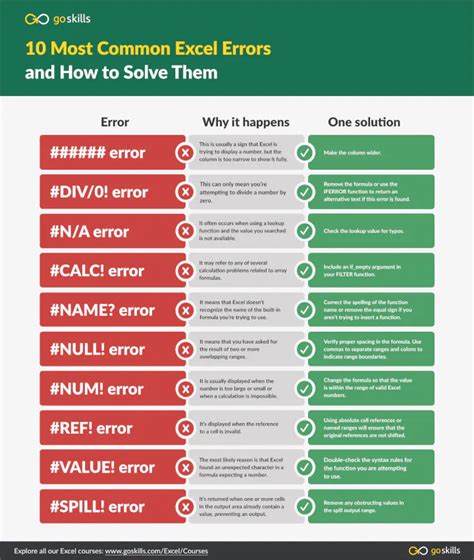
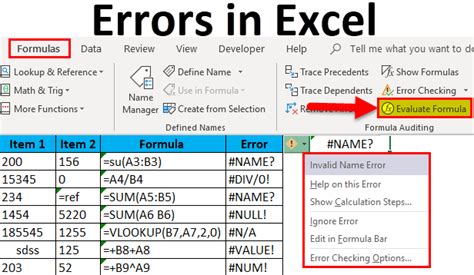
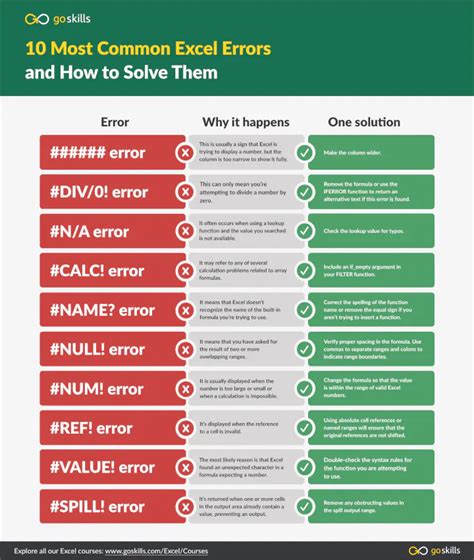
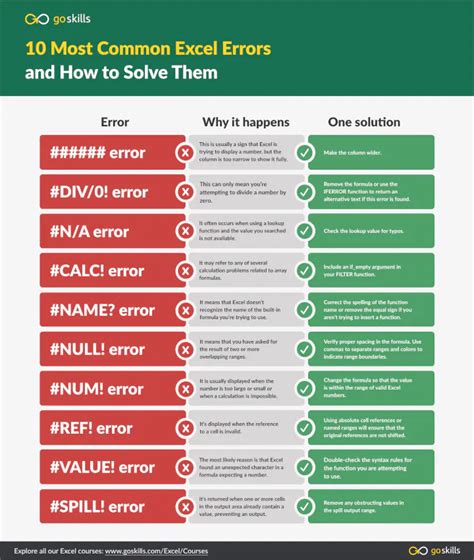
We hope this article has helped you resolve the "Excel Cannot Do This" dialog box error. If you have any further questions or concerns, feel free to comment below. Don't forget to share this article with your friends and colleagues who may be experiencing similar issues.
