Are you tired of encountering the frustrating "Excel cannot group that selection" error? You're not alone! Many Excel users have struggled with this issue, but the good news is that there are several solutions to resolve it. In this comprehensive guide, we'll walk you through the steps to fix the error and get back to grouping your data with ease.
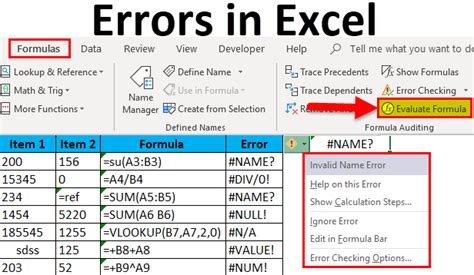
Understanding the Error
Before we dive into the solutions, it's essential to understand the possible reasons behind the "Excel cannot group that selection" error. Some common causes include:
- Inconsistent data formatting
- Merged cells or tables
- Hidden or filtered data
- Formula errors or inconsistencies
- Data not being numeric or date-based
Now, let's move on to the solutions!
Solution 1: Check Data Formatting
One of the primary reasons for the error is inconsistent data formatting. To resolve this, follow these steps:
- Select the data range you want to group
- Go to the "Home" tab in the Excel ribbon
- Click on the "Format" button in the "Cells" group
- Select "Format Cells" from the drop-down menu
- Ensure that the data is formatted consistently (e.g., all numbers or all dates)
- Click "OK" to apply the changes
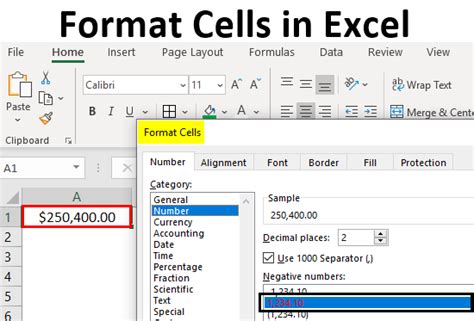
Solution 2: Unmerge Cells and Tables
Merged cells or tables can also cause the error. To fix this:
- Select the data range you want to group
- Go to the "Home" tab in the Excel ribbon
- Click on the "Merge & Center" button in the "Alignment" group
- Select "Unmerge Cells" from the drop-down menu
- Repeat the process for any tables in the data range
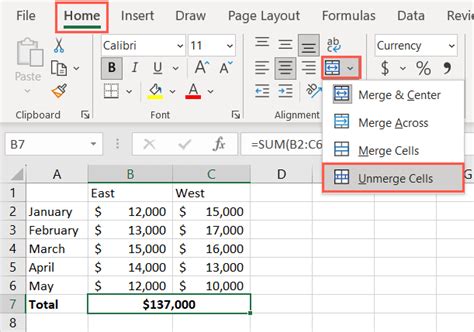
Solution 3: Unhide and Unfilter Data
Hidden or filtered data can also prevent grouping. To resolve this:
- Select the data range you want to group
- Go to the "Data" tab in the Excel ribbon
- Click on the "Filter" button in the "Data Tools" group
- Select "Clear Filters" from the drop-down menu
- Repeat the process for any hidden data
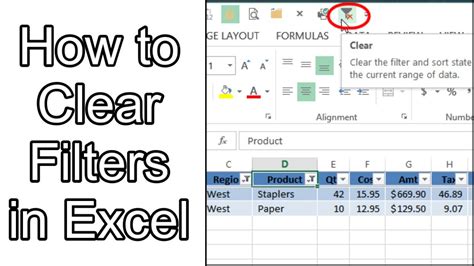
Solution 4: Check Formula Errors
Formula errors or inconsistencies can also cause the error. To fix this:
- Select the data range you want to group
- Go to the "Formulas" tab in the Excel ribbon
- Click on the "Error Checking" button in the "Formula Auditing" group
- Select "Error Checking" from the drop-down menu
- Resolve any formula errors or inconsistencies
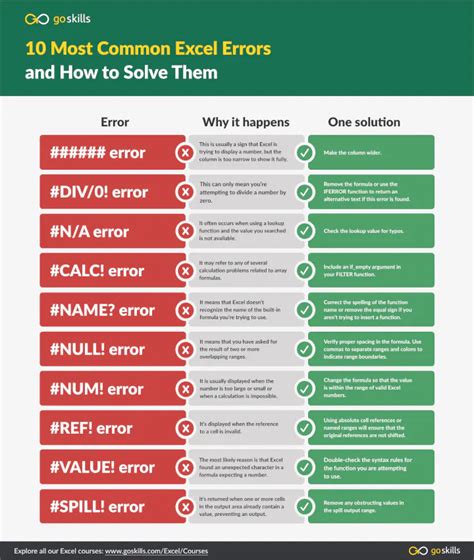
Solution 5: Ensure Data is Numeric or Date-Based
Finally, ensure that the data is numeric or date-based. To do this:
- Select the data range you want to group
- Go to the "Home" tab in the Excel ribbon
- Click on the "Format" button in the "Cells" group
- Select "Format Cells" from the drop-down menu
- Ensure that the data is formatted as numbers or dates
- Click "OK" to apply the changes
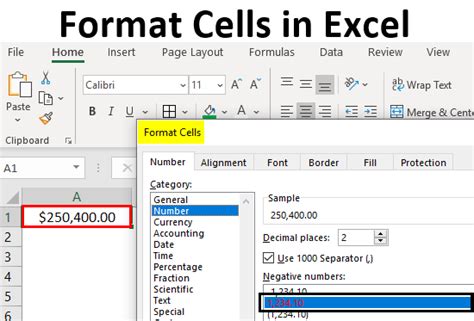
Gallery of Excel Grouping Error Solutions
Excel Grouping Error Solutions
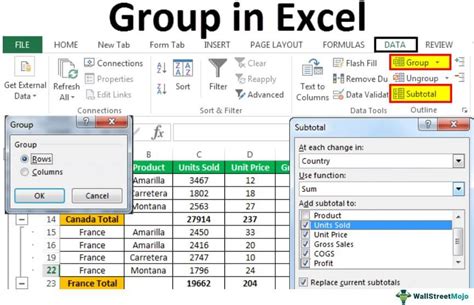
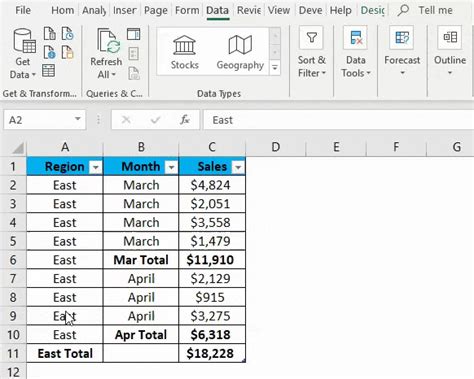
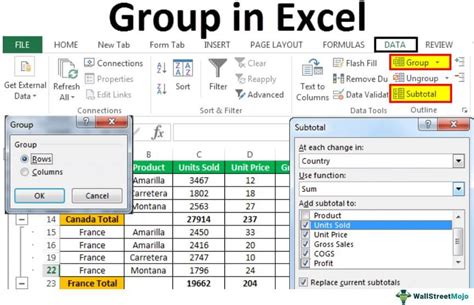
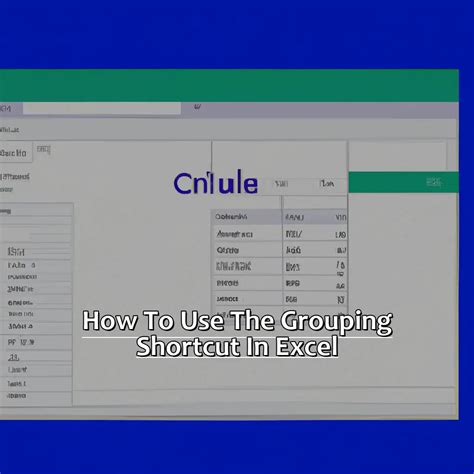
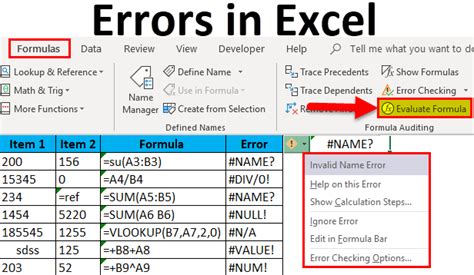
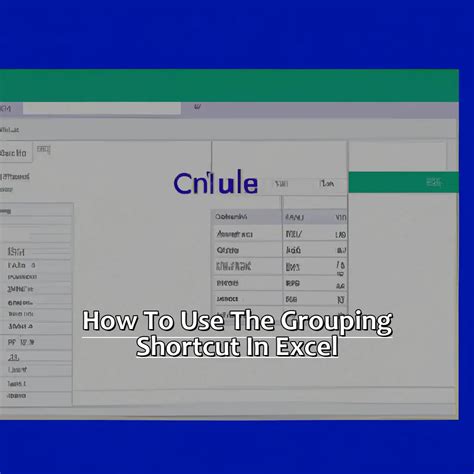
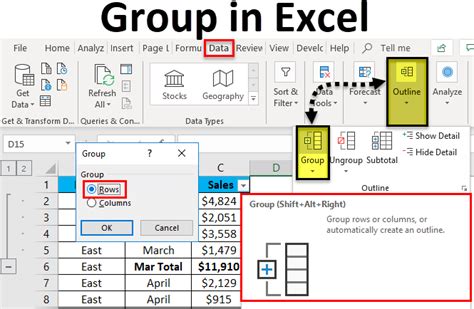
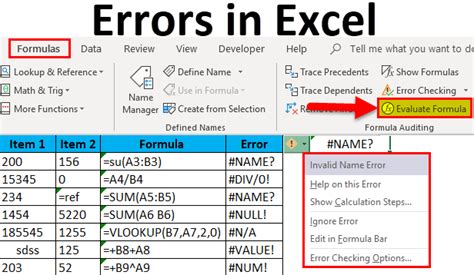
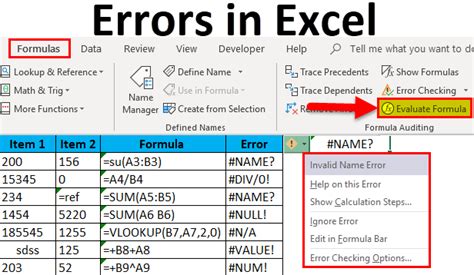
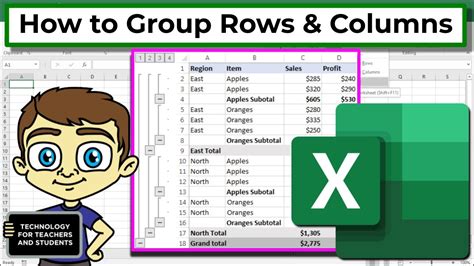
By following these solutions, you should be able to resolve the "Excel cannot group that selection" error and get back to grouping your data with ease. Remember to check your data formatting, unmerge cells and tables, unhide and unfilter data, check formula errors, and ensure that your data is numeric or date-based.
We hope this comprehensive guide has been helpful in resolving the error. If you have any further questions or concerns, please don't hesitate to comment below. Share this article with your friends and colleagues who may be struggling with the same issue. Happy Excel-ing!
