When working with Microsoft Excel, one of the most frustrating errors you can encounter is the "Excel cannot insert sheets" issue. This problem can arise due to various reasons such as corrupted files, software glitches, or user restrictions. In this article, we will explore five ways to fix the Excel cannot insert sheets issue, ensuring you can work smoothly on your spreadsheets.
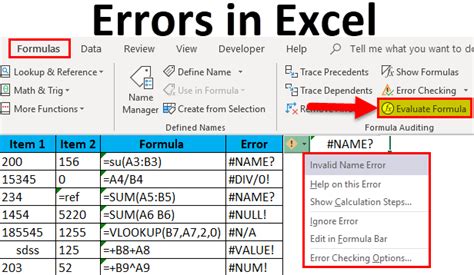
Understanding the "Excel Cannot Insert Sheets" Error
Before diving into the solutions, it's essential to understand the possible causes of this error. Some common reasons include:
- Corrupted Excel files or worksheets
- Insufficient permissions or access rights
- Software conflicts or glitches
- Overloaded worksheets or excessive data
- Outdated or incompatible Excel versions
Method 1: Check File Permissions and Access Rights
The first step to resolve the "Excel cannot insert sheets" issue is to verify your file permissions and access rights. Ensure that you have the necessary permissions to edit and modify the Excel file.
- Check if the file is shared with others and if anyone has locked the file for editing.
- Verify that you have the required access rights to the file, including read and write permissions.
- If the file is stored on a network drive or cloud storage, check the folder permissions and access rights.
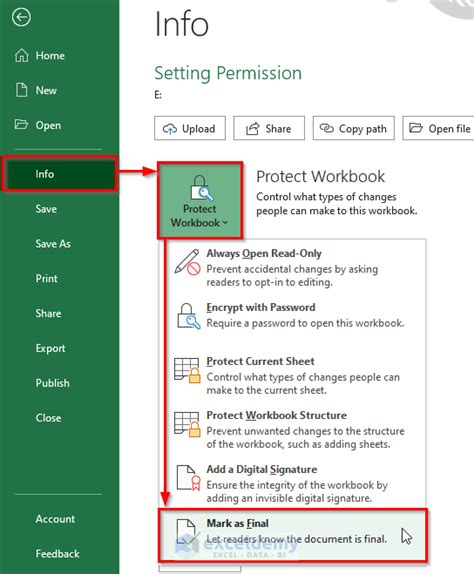
Method 2: Repair Corrupted Excel Files
Corrupted Excel files can cause a range of issues, including the inability to insert sheets. To repair corrupted files:
- Open Excel and go to the "File" tab.
- Click on "Open" and select the corrupted file.
- Click on the "Open and Repair" button.
- Follow the prompts to repair the file.
Alternatively, you can use the built-in "Open and Repair" feature in Excel to repair corrupted files.
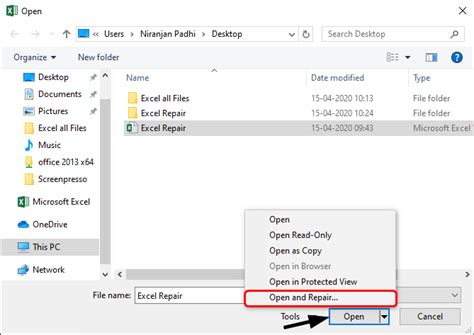
Method 3: Disable Add-ins and Extensions
Add-ins and extensions can sometimes conflict with Excel's functionality, causing issues like the inability to insert sheets. To disable add-ins and extensions:
- Open Excel and go to the "File" tab.
- Click on "Options" and select "Add-ins."
- Uncheck the boxes next to the add-ins and extensions.
- Click "OK" to save changes.
Restart Excel and try inserting a new sheet.
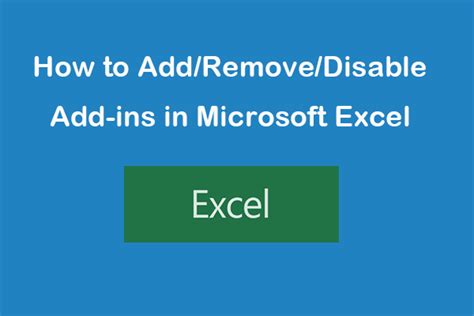
Method 4: Update Excel to the Latest Version
Using an outdated version of Excel can cause compatibility issues and errors. To update Excel to the latest version:
- Open Excel and go to the "File" tab.
- Click on "Account" and select "Update Options."
- Click on "Update Now" to download and install the latest updates.
Alternatively, you can check for updates through the Microsoft website or use the built-in "Update" feature in Excel.
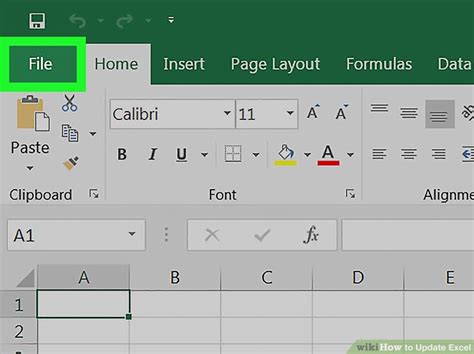
Method 5: Use the "Insert Sheet" Shortcut
If none of the above methods work, you can try using the "Insert Sheet" shortcut:
- Press "Alt + I + S" on your keyboard to insert a new sheet.
This shortcut can sometimes bypass the error and allow you to insert a new sheet.
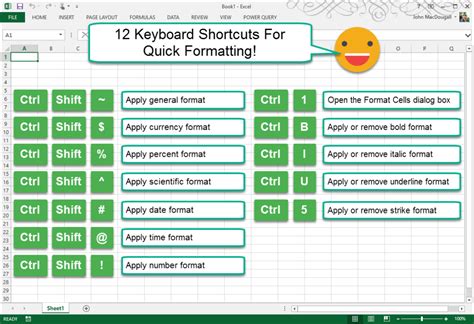
Gallery of Excel Error Solutions
Excel Error Solutions Gallery
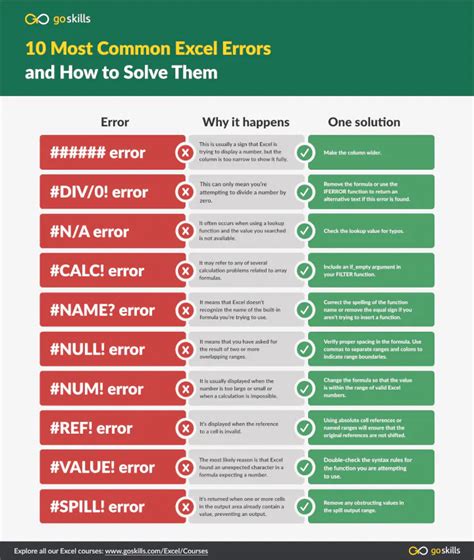
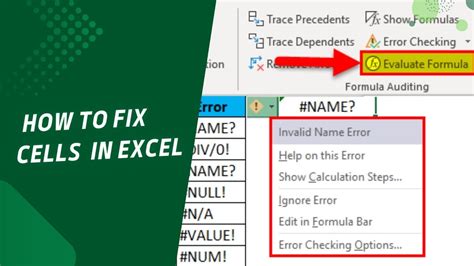
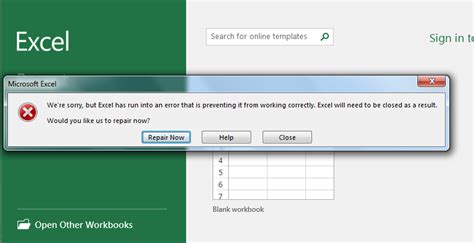

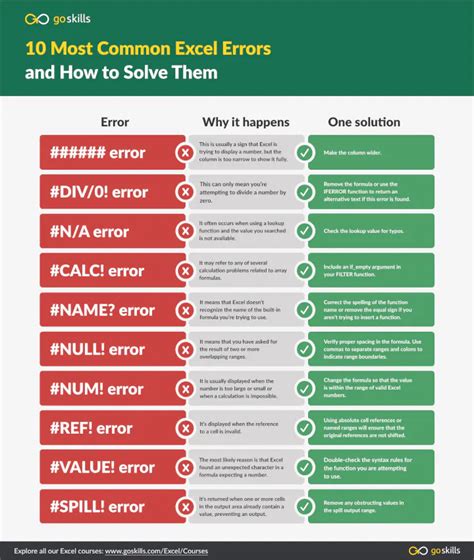
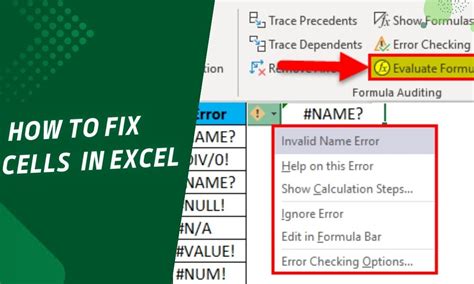
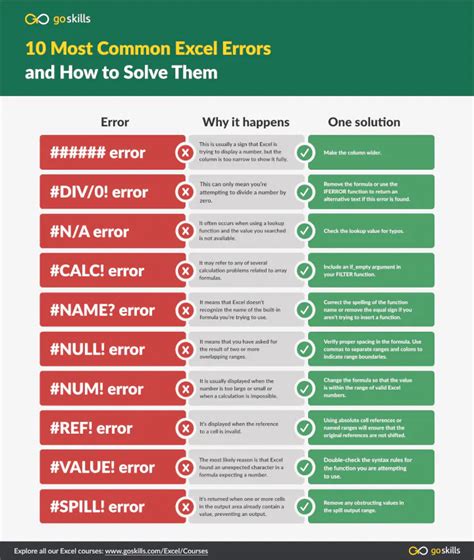
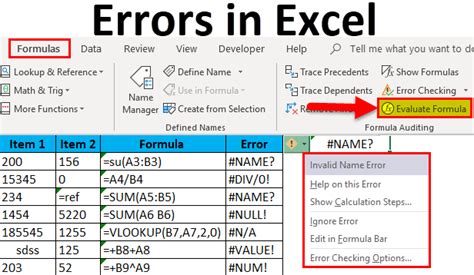
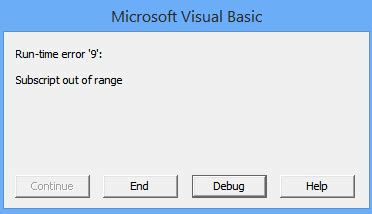
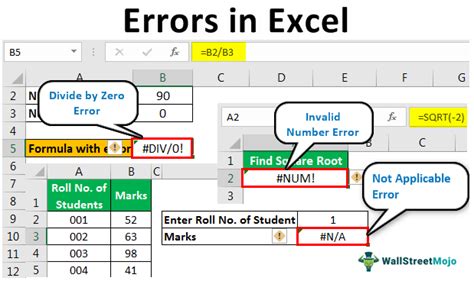
Take Control of Your Excel Experience
The "Excel cannot insert sheets" issue can be frustrating, but by following these five methods, you can resolve the problem and continue working on your spreadsheets. Remember to always check file permissions, repair corrupted files, disable add-ins, update Excel, and use the "Insert Sheet" shortcut to troubleshoot the issue.
If you have any further questions or need additional help, feel free to comment below. Share this article with your colleagues and friends who may be experiencing similar issues. By working together, we can overcome even the most challenging Excel errors.
