Intro
Resolve the Excel Cannot Insert Sheets error with our expert guide. Learn how to troubleshoot and fix destination workbook issues, including template incompatibility, macro conflicts, and file corruption. Discover solutions to insert sheets seamlessly and boost your Excel productivity. Fix the error now and work efficiently.
When working with Microsoft Excel, you may encounter an error message stating "Cannot insert sheets" when trying to insert a new worksheet into your destination workbook. This error can be frustrating, especially if you're working on a deadline or trying to complete a critical task. Fortunately, resolving this issue is relatively straightforward. In this article, we'll explore the possible causes and provide step-by-step solutions to help you overcome the "Cannot insert sheets" error in Excel.
Understanding the Error Message
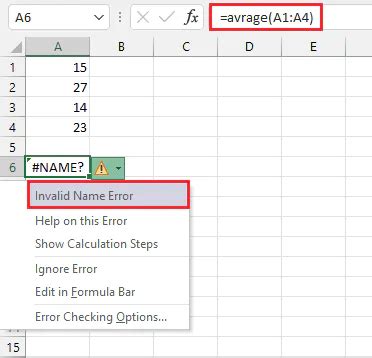
The "Cannot insert sheets" error message typically appears when Excel is unable to insert a new worksheet into your destination workbook. This error can occur due to various reasons, including:
- The destination workbook is protected or locked, preventing any changes.
- The worksheet you're trying to insert is corrupted or damaged.
- There are issues with the Excel file or the workbook itself.
- Insufficient permissions or access rights to modify the workbook.
Resolving Destination Workbook Issues
To resolve the "Cannot insert sheets" error, follow these step-by-step solutions:
1. Check Workbook Protection
Verify Workbook Protection Status
If the destination workbook is protected or locked, you won't be able to insert new worksheets. To check the protection status:
- Open the destination workbook.
- Go to the "Review" tab in the ribbon.
- Click on "Protect Workbook" in the "Protect" group.
- If the workbook is protected, you'll see a password prompt or a message indicating that the workbook is locked.
To resolve this issue, you'll need to unprotect the workbook or obtain the necessary permissions to modify it.
2. Check Worksheet Corruption
Verify Worksheet Corruption
A corrupted or damaged worksheet can cause the "Cannot insert sheets" error. To check for corruption:
- Try inserting a new worksheet from a different workbook or template.
- If the insertion is successful, the issue might be specific to the worksheet you're trying to insert.
- Try copying the contents of the problematic worksheet to a new worksheet or a different workbook.
If the worksheet is corrupted, you may need to recreate it or repair the corruption using specialized tools.
3. Check Excel File or Workbook Issues
Verify Excel File or Workbook Issues
Issues with the Excel file or workbook itself can cause the error. To troubleshoot:
- Try opening the destination workbook in a different Excel version or on a different computer.
- If the issue persists, try saving the workbook in a different location or under a different file name.
- Check for any add-ins or plugins that might be interfering with the insertion process.
4. Check Permissions and Access Rights
Verify Permissions and Access Rights
Insufficient permissions or access rights can prevent you from modifying the workbook. To resolve:
- Check with the workbook owner or administrator to ensure you have the necessary permissions.
- Try running Excel as an administrator to see if that resolves the issue.
Additional Troubleshooting Steps
If the above solutions don't resolve the issue, try the following:
- Restart Excel and try inserting the worksheet again.
- Try inserting a new worksheet using the "Insert" tab in the ribbon instead of the "Home" tab.
- Check for any conflicts with other Excel add-ins or plugins.
Best Practices for Avoiding the "Cannot Insert Sheets" Error
To minimize the occurrence of the "Cannot insert sheets" error, follow these best practices:
- Regularly back up your Excel files to prevent data loss.
- Avoid overwriting or deleting worksheets without verifying their contents.
- Use strong passwords and access controls to protect your workbooks.
- Keep your Excel software and add-ins up to date.
Conclusion
The "Cannot insert sheets" error in Excel can be frustrating, but by understanding the possible causes and following the step-by-step solutions outlined in this article, you should be able to resolve the issue. Remember to always verify workbook protection, check for worksheet corruption, and ensure you have the necessary permissions and access rights. By following best practices and troubleshooting steps, you can minimize the occurrence of this error and work efficiently in Excel.
Excel Cannot Insert Sheets Image Gallery
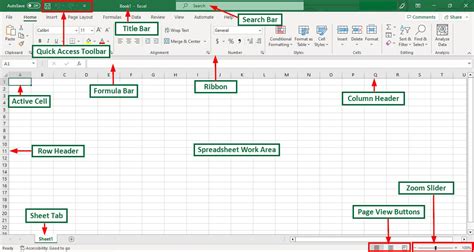
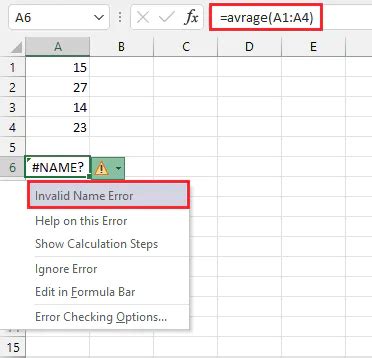
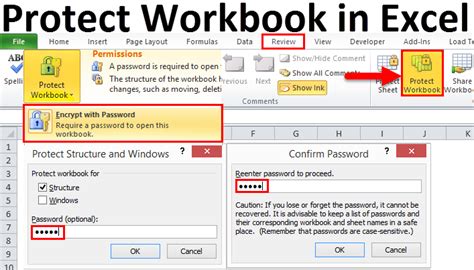
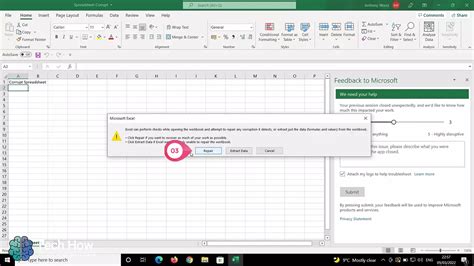
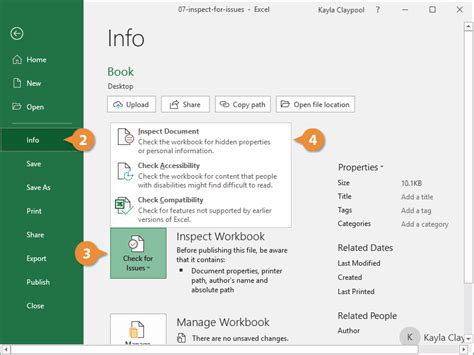
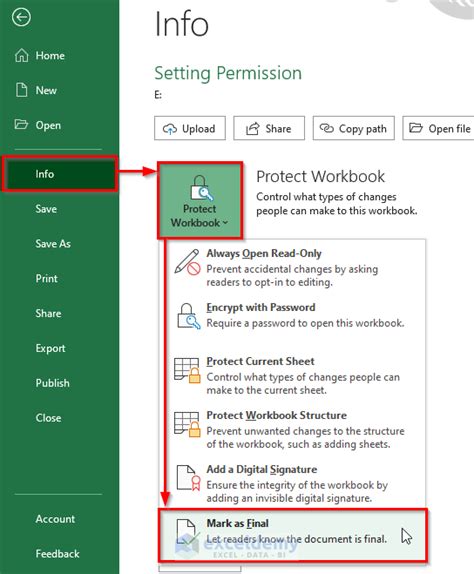
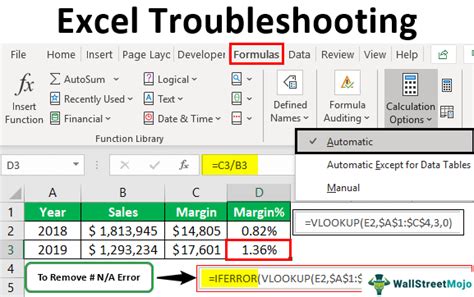
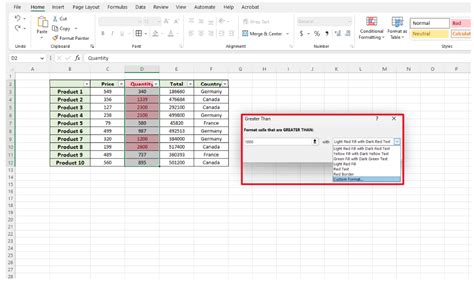
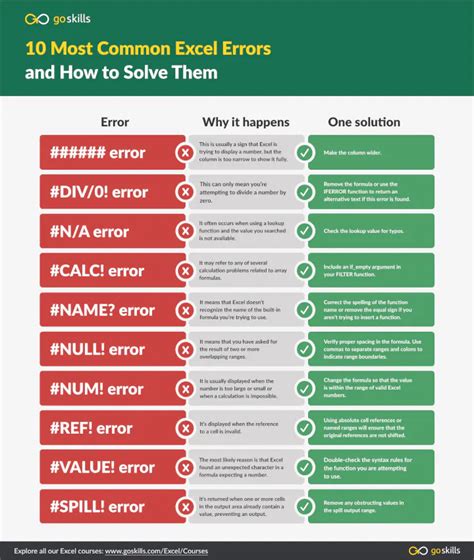
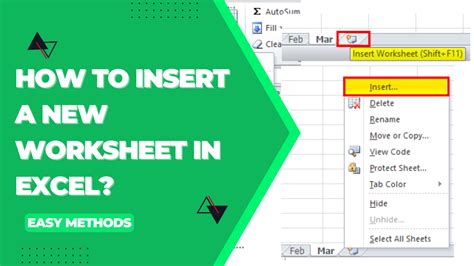
We hope this article has helped you resolve the "Cannot insert sheets" error in Excel. If you have any further questions or concerns, please don't hesitate to comment below. Share this article with your colleagues or friends who may be experiencing similar issues.
