Intro
Resolve Invalid File Extension errors in Excel with ease. Learn how to fix issues preventing files from opening, including troubleshooting steps, file format checks, and manual repair methods. Get expert solutions to overcome Excel file extension problems and recover access to your crucial data.
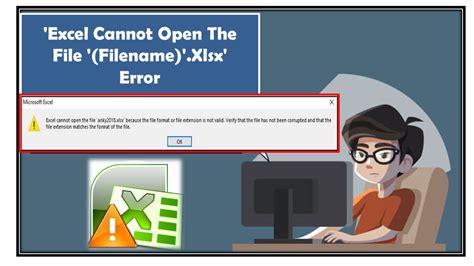
Microsoft Excel is one of the most popular spreadsheet applications used worldwide. However, users often encounter various errors while working with Excel files. One such error is the "Invalid File Extension" error, which prevents the file from opening. In this article, we will discuss the possible causes of this error and provide step-by-step solutions to fix it.
Causes of Excel Error: Invalid File Extension Not Opening File
The "Invalid File Extension" error in Excel can occur due to several reasons. Some of the most common causes include:
- Corrupted file: The Excel file might be damaged or corrupted, causing the error.
- Incorrect file extension: If the file extension is incorrect or not recognized by Excel, it may not open.
- Conflicting file associations: If there are conflicting file associations on your computer, it can cause issues with opening Excel files.
- Outdated Excel version: Using an outdated version of Excel can lead to compatibility issues with newer file formats.
Solutions to Fix Excel Error: Invalid File Extension Not Opening File
Here are some step-by-step solutions to fix the "Invalid File Extension" error in Excel:
1. Check the File Extension
- Make sure the file has a valid Excel file extension, such as.xlsx,.xls, or.xlsm.
- If the file extension is incorrect, try renaming the file with the correct extension.
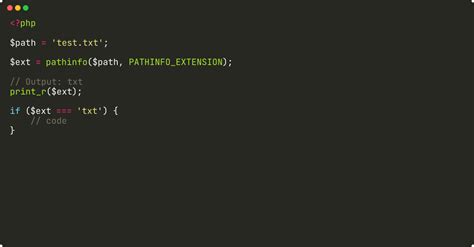
2. Open the File in Safe Mode
- Launch Excel in Safe Mode by pressing the Windows key + R, typing "excel /safe" in the Run dialog box, and pressing Enter.
- Try opening the file in Safe Mode to see if it resolves the issue.
Opening Excel in Safe Mode
- If the file opens in Safe Mode, it could indicate a problem with an add-in or a conflicting file association.
- Disable any recently installed add-ins or try resetting the file associations.
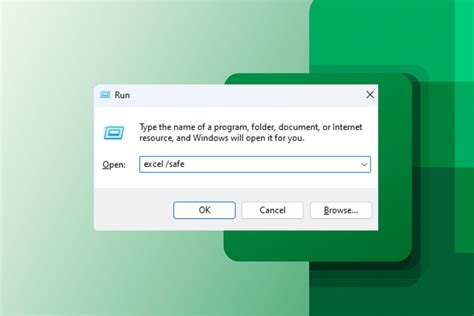
3. Use the Excel Repair Tool
- Excel has a built-in repair tool that can help fix corrupted files.
- Go to File > Open > Browse, select the corrupted file, and click the "Open and Repair" button.
Using the Excel Repair Tool
- Follow the prompts to repair the file.
- If the repair is successful, the file should open without any issues.
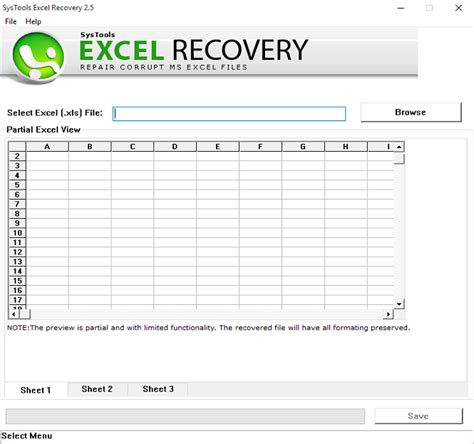
4. Update Excel to the Latest Version
- Ensure you are running the latest version of Excel.
- Go to File > Account > Update Options > Update Now to check for any available updates.
Updating Excel to the Latest Version
- Installing the latest version of Excel can resolve compatibility issues with newer file formats.
- Restart Excel after the update and try opening the file again.
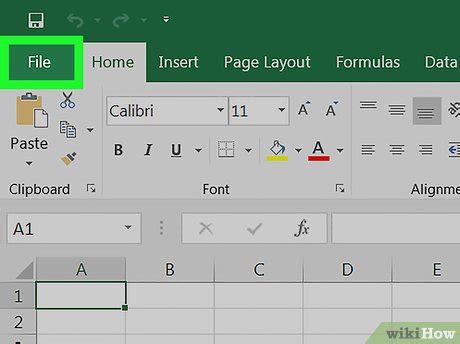
5. Reinstall Excel
- If none of the above solutions work, try reinstalling Excel.
- Go to Control Panel > Programs and Features, select Microsoft Office, and click the "Change" button.
Reinstalling Excel
- Follow the prompts to repair or reinstall Excel.
- Once the reinstallation is complete, try opening the file again.
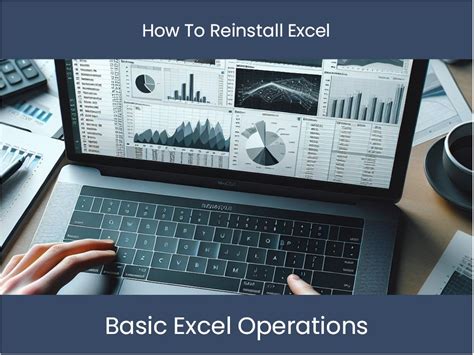
Gallery of Excel Error Solutions
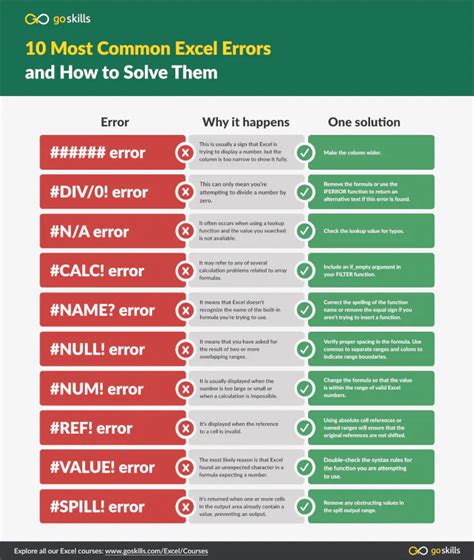
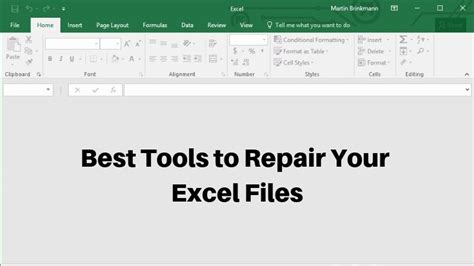
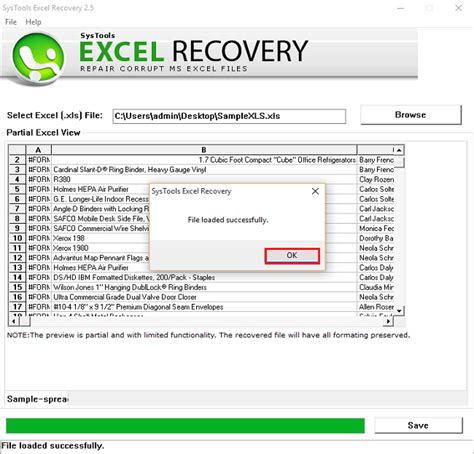
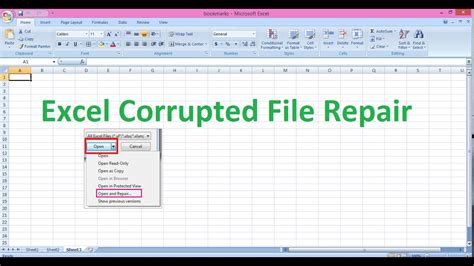
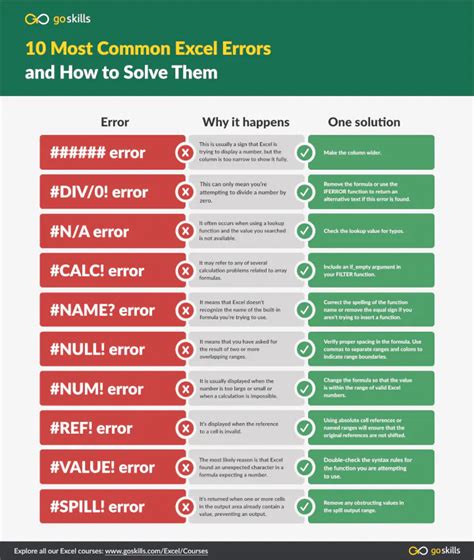
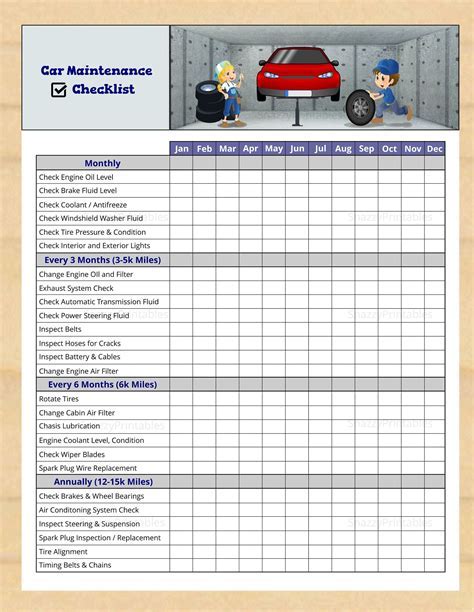
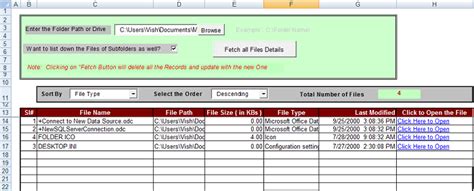
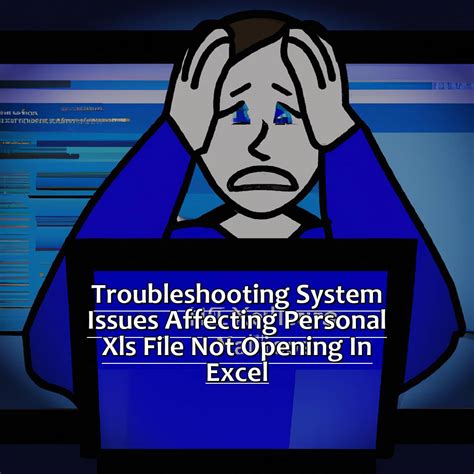
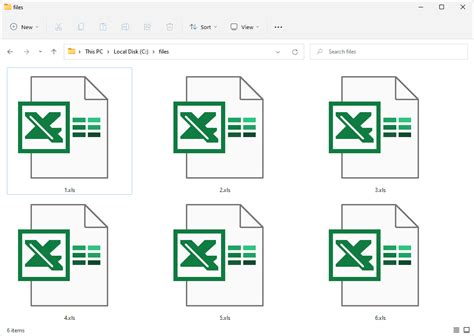
By following these solutions, you should be able to fix the "Invalid File Extension" error in Excel and access your files without any issues. If you are still experiencing problems, feel free to comment below or share your experience with others.
