When working with Excel files, errors can be frustrating, especially when you're on a deadline. One of the most common errors that can occur is the "Excel file format not valid" error. This error typically occurs when Excel is unable to read or recognize the file format of the workbook you're trying to open. In this article, we'll explore six ways to fix this error and get back to working on your spreadsheet.
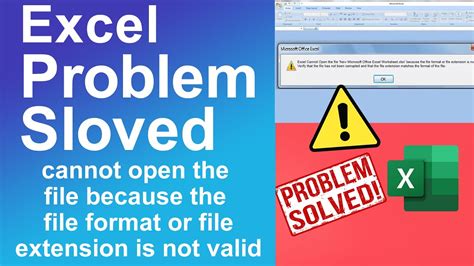
Understanding the Error
Before we dive into the solutions, it's essential to understand what causes the "Excel file format not valid" error. This error can occur due to various reasons such as:
- Corruption in the Excel file
- Incompatible file format
- Incorrect file extension
- Malware or virus infection
- Software conflicts
Method 1: Check the File Extension
One of the simplest ways to fix the "Excel file format not valid" error is to check the file extension. Ensure that the file has a valid Excel file extension such as.xlsx,.xls, or.xlsm. If the file extension is incorrect, try changing it to a valid one.
- Right-click on the file and select "Rename"
- Change the file extension to a valid Excel file extension
- Try opening the file again
Method 2: Use the Excel File Recovery Tool
Excel has a built-in file recovery tool that can help fix corrupted files. To use this tool:
- Open Excel and go to "File" > "Open"
- Select the corrupted file and click "Open"
- If the file is corrupted, Excel will prompt you to recover the file
- Click "Yes" to recover the file
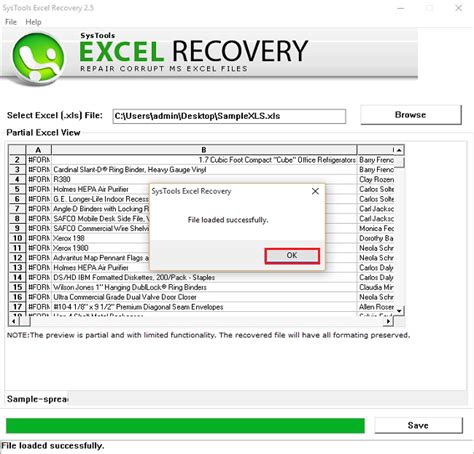
Method 3: Use the "Open and Repair" Feature
Another way to fix the "Excel file format not valid" error is to use the "Open and Repair" feature. To use this feature:
- Open Excel and go to "File" > "Open"
- Select the corrupted file and click the "Open" dropdown menu
- Select "Open and Repair"
- Click "Repair" to repair the file
Method 4: Use a Third-Party File Repair Tool
If the above methods don't work, you can try using a third-party file repair tool. There are several tools available online that can help repair corrupted Excel files. Some popular options include:
- Excel Repair Toolbox
- Stellar Phoenix Excel Repair
- DataNumen Excel Repair

Method 5: Check for Malware or Virus Infection
Malware or virus infection can also cause the "Excel file format not valid" error. To check for malware or virus infection:
- Run a virus scan on your computer using an anti-virus software
- Check for any malware or virus infections
- Remove any detected malware or virus infections
Method 6: Reinstall Excel
If none of the above methods work, you may need to reinstall Excel. To reinstall Excel:
- Go to the Control Panel and select "Uninstall a program"
- Select Microsoft Excel and click "Uninstall"
- Download and reinstall Excel from the Microsoft website
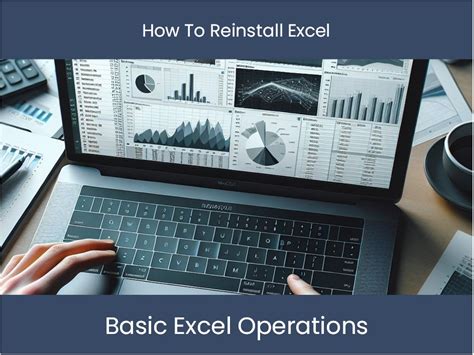
Gallery of Excel Error Solutions
Excel Error Solutions
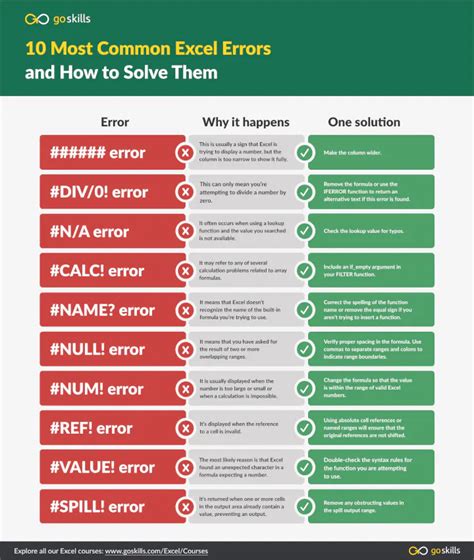
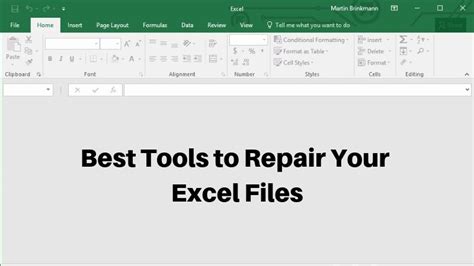
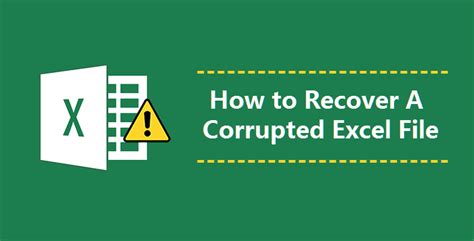
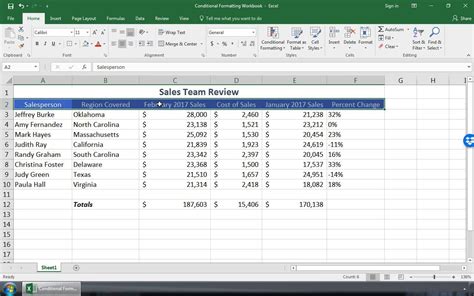
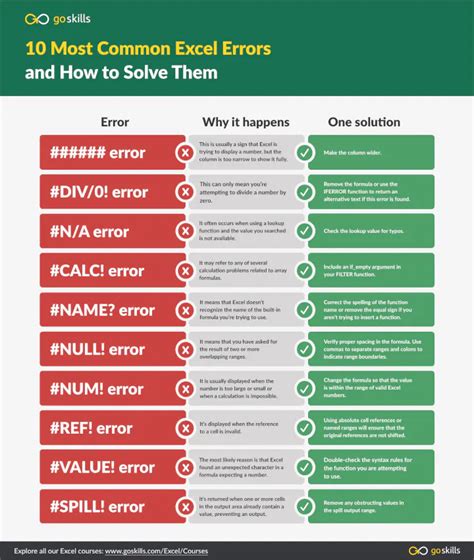
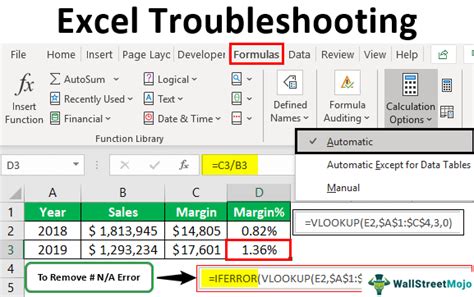
Conclusion
The "Excel file format not valid" error can be frustrating, but it's not impossible to fix. By following the six methods outlined in this article, you should be able to resolve the error and get back to working on your spreadsheet. Remember to always keep your Excel files backed up and to use antivirus software to prevent malware or virus infections. If you have any further questions or need additional help, feel free to comment below.
