Excel Cannot Open File: Fix Invalid Extension Errors
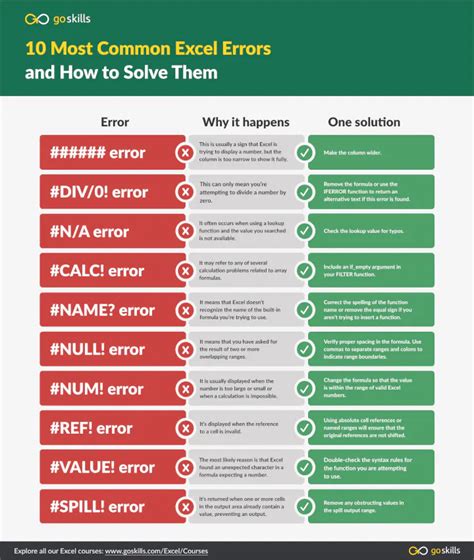
Microsoft Excel is one of the most widely used spreadsheet software applications. However, users may encounter errors when trying to open a file, particularly if the file has an invalid extension. In this article, we will explore the common causes of Excel file opening errors and provide step-by-step solutions to fix them.
Excel files are typically saved with a.xlsx,.xls, or.xlsm extension. However, if a file has an invalid extension, Excel may fail to open it. This can be frustrating, especially if you need to access the data in the file urgently.
Causes of Excel File Opening Errors
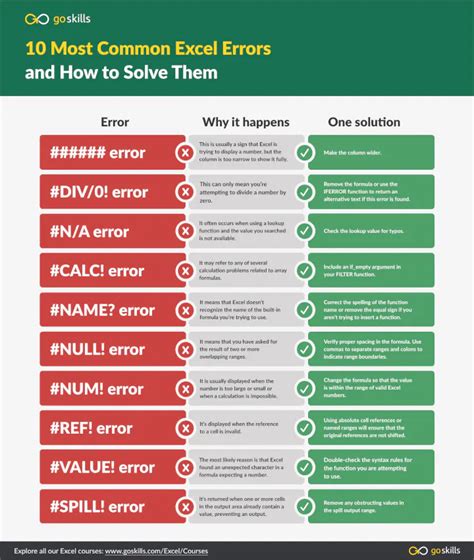
Before we dive into the solutions, it's essential to understand the common causes of Excel file opening errors. Here are some of the most common reasons:
- Invalid file extension: As mentioned earlier, Excel files have specific extensions like.xlsx,.xls, or.xlsm. If a file has an incorrect or missing extension, Excel may not be able to open it.
- Corrupted file: A corrupted file can cause Excel to fail to open it. This can happen due to a power outage, system crash, or virus infection.
- Incompatible file format: If you try to open a file created in an older version of Excel or a different software application, you may encounter compatibility issues.
- File password protection: If a file is password-protected, you may need to enter the correct password to open it.
Fixing Invalid Extension Errors in Excel
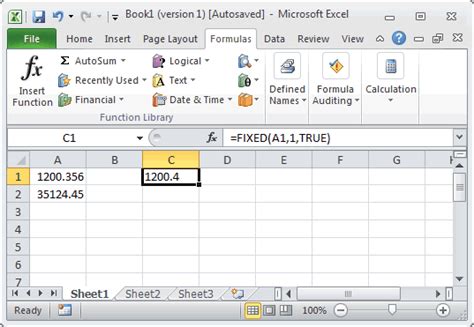
Here are the step-by-step solutions to fix invalid extension errors in Excel:
- Rename the file with a correct extension: If you know the correct extension for the file, try renaming it. For example, if the file is named "example.docx", try renaming it to "example.xlsx".
- Use the "Open with" option: Right-click on the file and select "Open with" > "Microsoft Excel". This can help Excel recognize the file and open it correctly.
- Use the Excel file repair tool: Excel has a built-in file repair tool that can help fix corrupted files. To access the tool, open Excel, go to "File" > "Open", and select the file with the invalid extension. Click on "Open and Repair" and follow the prompts.
- Try opening the file in a different version of Excel: If you have multiple versions of Excel installed on your computer, try opening the file in a different version.
- Use a third-party file repair tool: If the above methods don't work, you can try using a third-party file repair tool. These tools can help repair corrupted files and recover data.
Preventing Excel File Opening Errors
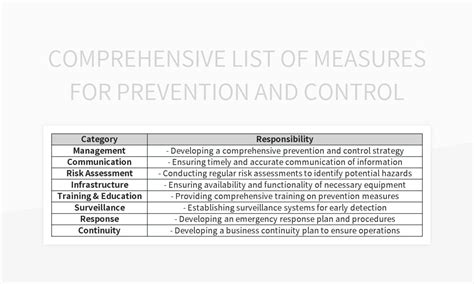
To prevent Excel file opening errors, follow these best practices:
- Always save files with the correct extension: Make sure to save your Excel files with the correct extension, such as.xlsx,.xls, or.xlsm.
- Use a consistent file naming convention: Use a consistent file naming convention to avoid confusion and errors.
- Regularly back up your files: Regularly back up your files to prevent data loss in case of a system crash or file corruption.
- Use a reliable antivirus software: Use a reliable antivirus software to protect your computer from viruses and malware.
Gallery of Excel File Error Images
Excel File Error Images
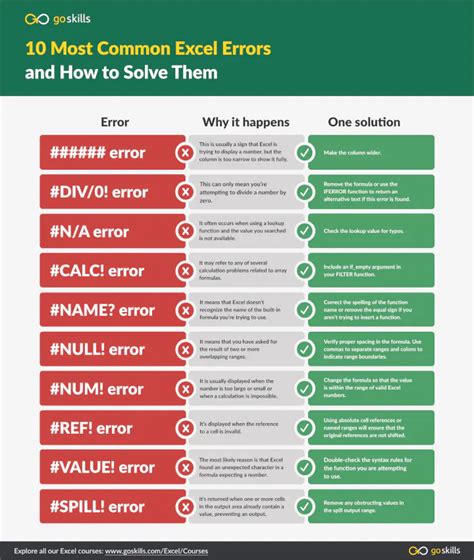
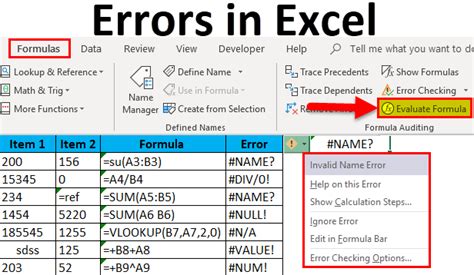
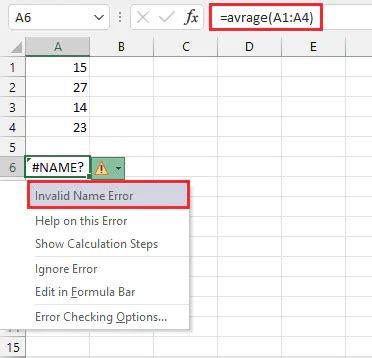
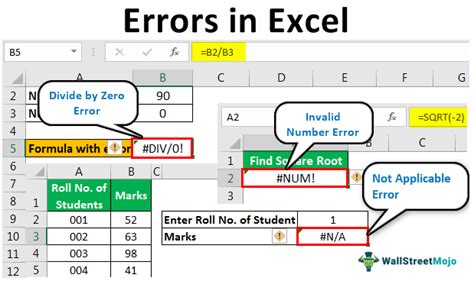
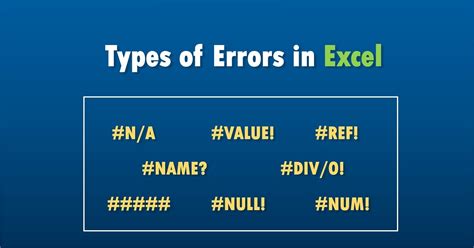
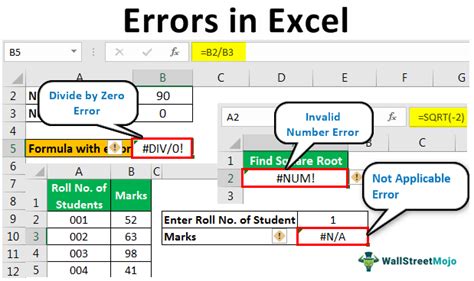
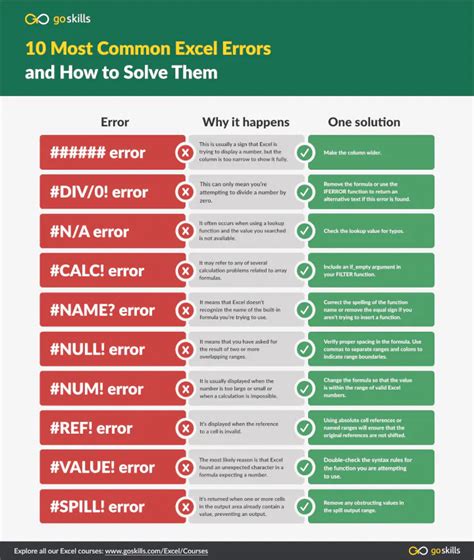
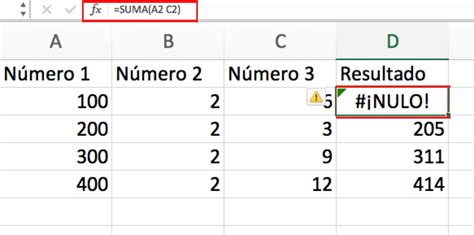
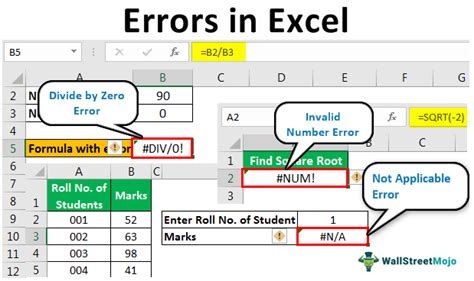
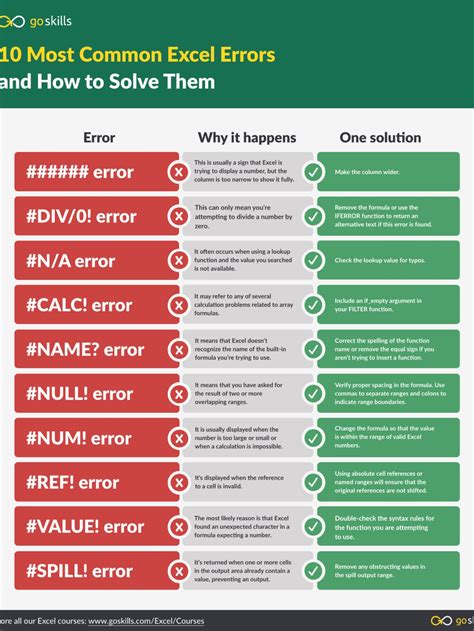
By following the solutions and best practices outlined in this article, you can fix invalid extension errors in Excel and prevent them from happening in the future. If you have any further questions or need additional assistance, feel free to comment below.
