Are you having trouble opening a file in Excel due to an invalid format extension error? You're not alone. Many users have encountered this frustrating issue, which can prevent them from accessing their important data. In this article, we'll explore the possible causes of this error and provide step-by-step solutions to help you fix it.
Excel is a powerful spreadsheet software used by millions of people worldwide. However, like any other software, it's not immune to errors. The "Excel cannot open file" error due to an invalid format extension is a common issue that can occur due to various reasons. Before we dive into the solutions, let's understand the possible causes of this error.
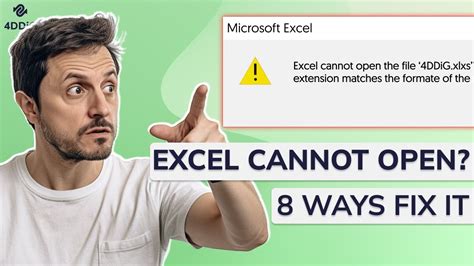
Causes of Excel Cannot Open File Error
The "Excel cannot open file" error can occur due to several reasons, including:
- Corrupted file: The file you're trying to open might be corrupted or damaged, which can prevent Excel from recognizing its format.
- Incorrect file extension: If the file extension is incorrect or missing, Excel might not be able to identify the file type.
- Compatibility issues: Excel might not be compatible with the file type or format, which can cause the error.
- Third-party add-ins: Sometimes, third-party add-ins or plugins can interfere with Excel's functionality and cause errors.
Method 1: Check the File Extension
Before we proceed with more advanced solutions, let's check the file extension. Ensure that the file has a valid Excel file extension, such as.xlsx,.xls, or.xlsm. If the file extension is incorrect or missing, try renaming the file with the correct extension.
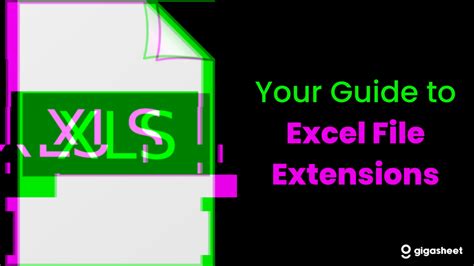
Method 2: Open the File in a Different Program
If Excel cannot open the file, try opening it in a different program. For example, you can try opening the file in Google Sheets or LibreOffice Calc. If the file opens successfully in another program, it's likely that the issue is specific to Excel.
Method 3: Use the Excel Repair Tool
Excel has a built-in repair tool that can help fix corrupted files. To use the repair tool, follow these steps:
- Open Excel and go to the "File" menu.
- Click on "Open" and select the corrupted file.
- Click on the "Open and Repair" button.
- Select the repair option and click "OK."
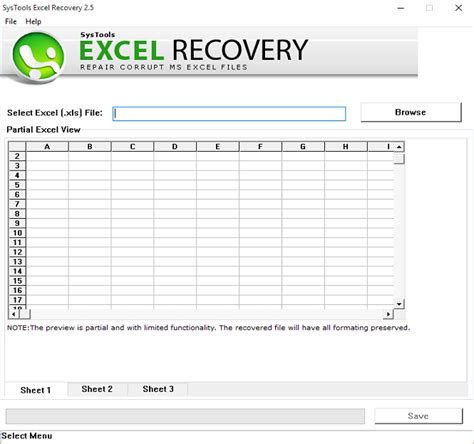
Method 4: Disable Third-Party Add-ins
Third-party add-ins can sometimes interfere with Excel's functionality. Try disabling all add-ins and see if the error persists. To disable add-ins, follow these steps:
- Open Excel and go to the "File" menu.
- Click on "Options" and select "Add-ins."
- Uncheck all add-ins and click "OK."
- Restart Excel and try opening the file again.
Method 5: Reinstall Excel
If none of the above methods work, you might need to reinstall Excel. This will ensure that all corrupt files and settings are removed, and Excel is reinstalled with default settings.
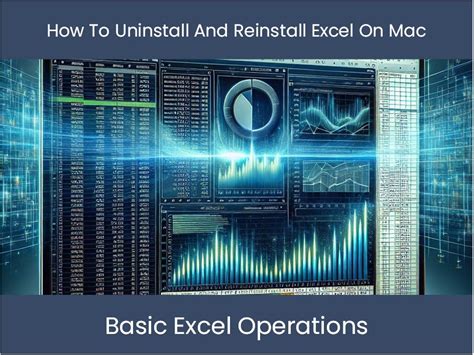
Prevention is the Best Solution
To avoid the "Excel cannot open file" error in the future, make sure to:
- Regularly back up your files.
- Use a reliable antivirus program to scan your files.
- Avoid downloading files from untrusted sources.
- Keep your Excel software up to date.
Excel Image Gallery
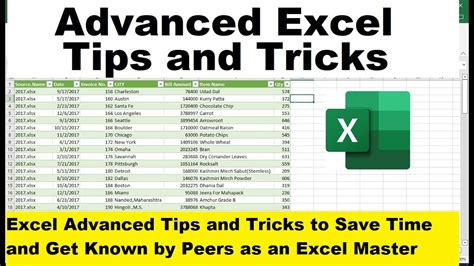




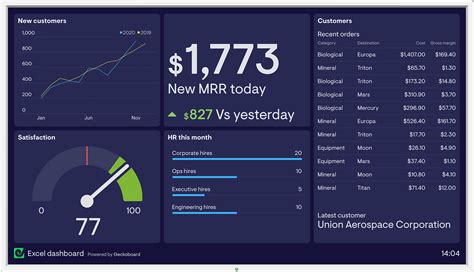

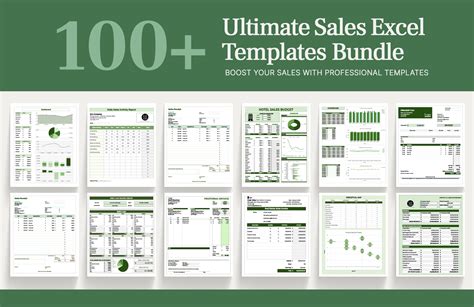
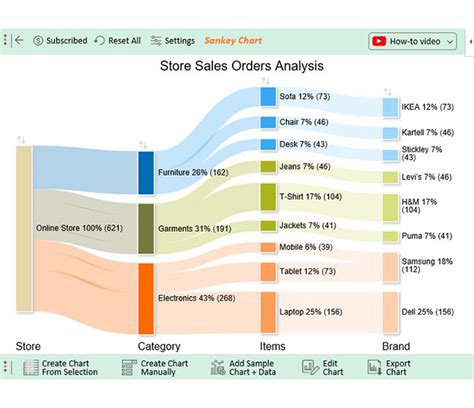
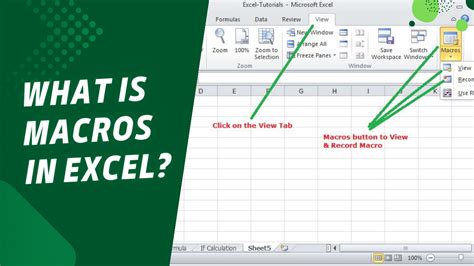
Conclusion
The "Excel cannot open file" error can be frustrating, but it's not impossible to fix. By following the methods outlined in this article, you should be able to resolve the issue and access your files again. Remember to always back up your files and keep your Excel software up to date to prevent such errors in the future. If you have any further questions or concerns, feel free to comment below.
We hope this article has been helpful in resolving the "Excel cannot open file" error. If you found this article useful, please share it with your friends and colleagues who might be experiencing similar issues.
