Are you tired of dealing with the frustration of Excel Protected View? Do you find yourself constantly trying to bypass this security feature, only to be met with warnings and errors? You're not alone. Many users struggle with Protected View, but the good news is that it's relatively easy to fix.
Excel Protected View is a security feature designed to protect your computer from potentially malicious files. When you open a spreadsheet from an unknown or untrusted source, Excel automatically switches to Protected View to prevent any potential threats from causing harm. While this feature is well-intentioned, it can be a real nuisance when you're trying to work with legitimate files.
In this article, we'll show you how to fix Excel Protected View with 5 simple steps. Whether you're a casual user or a seasoned Excel pro, these steps will help you bypass Protected View and get back to work.
What is Excel Protected View?
Before we dive into the solution, let's take a quick look at what Excel Protected View is and why it's enabled by default.
Excel Protected View is a security feature that helps protect your computer from malicious files. When you open a spreadsheet from an unknown or untrusted source, Excel automatically switches to Protected View to prevent any potential threats from causing harm. This feature is enabled by default in Excel 2010 and later versions.
Why Does Excel Protected View Keep Popping Up?
So, why does Excel Protected View keep popping up, even when you're working with legitimate files? There are a few reasons for this:
- The file is from an unknown or untrusted source.
- The file is a macro-enabled workbook (.xlsm) or a binary workbook (.xlsb).
- The file contains active content, such as macros or ActiveX controls.
5 Simple Steps to Fix Excel Protected View
Now that we've covered the basics of Excel Protected View, let's move on to the solution. Here are 5 simple steps to fix Excel Protected View:
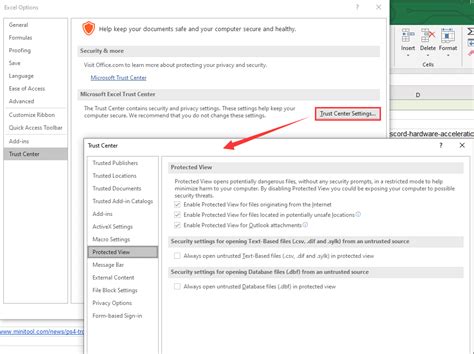
Step 1: Check the File Source
The first step to fixing Excel Protected View is to check the file source. If the file is from an unknown or untrusted source, Excel will automatically switch to Protected View. To resolve this, try saving the file to a trusted location, such as your desktop or documents folder.
Step 2: Disable Protected View for Specific Files
If you trust the file and its source, you can disable Protected View for that specific file. To do this, follow these steps:
- Open the file in Excel.
- Click on the "File" tab.
- Click on "Options."
- Click on "Trust Center."
- Click on "Trust Center Settings."
- In the "Protected View" section, uncheck the box next to "Enable Protected View for files from the Internet."
- Click "OK" to save your changes.
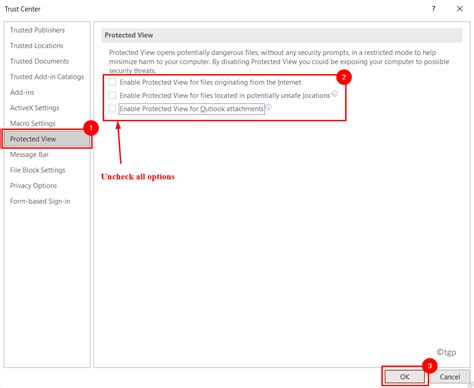
Step 3: Add the File Location to the Trusted Locations List
If you frequently work with files from a specific location, you can add that location to the trusted locations list. To do this, follow these steps:
- Open the file in Excel.
- Click on the "File" tab.
- Click on "Options."
- Click on "Trust Center."
- Click on "Trust Center Settings."
- In the "Trusted Locations" section, click on "Add new location."
- Enter the file location and click "OK" to save your changes.
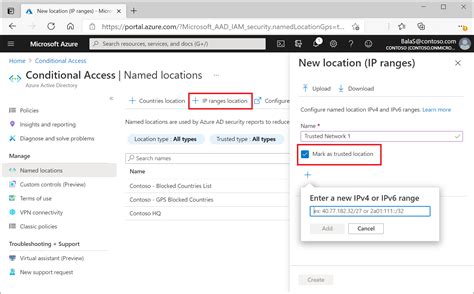
Step 4: Disable Protected View for All Files
If you want to disable Protected View for all files, you can do so by following these steps:
- Open Excel.
- Click on the "File" tab.
- Click on "Options."
- Click on "Trust Center."
- Click on "Trust Center Settings."
- In the "Protected View" section, uncheck the box next to "Enable Protected View for files from the Internet."
- Uncheck the box next to "Enable Protected View for files located in potentially unsafe locations."
- Click "OK" to save your changes.
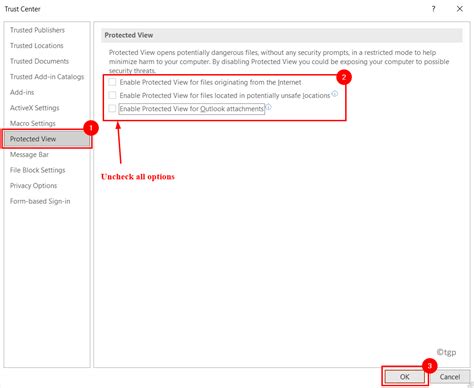
Step 5: Check for Updates
Finally, make sure you're running the latest version of Excel. Sometimes, updates can resolve issues with Protected View. To check for updates, follow these steps:
- Open Excel.
- Click on the "File" tab.
- Click on "Account."
- Click on "Update Options."
- Click on "Update Now."
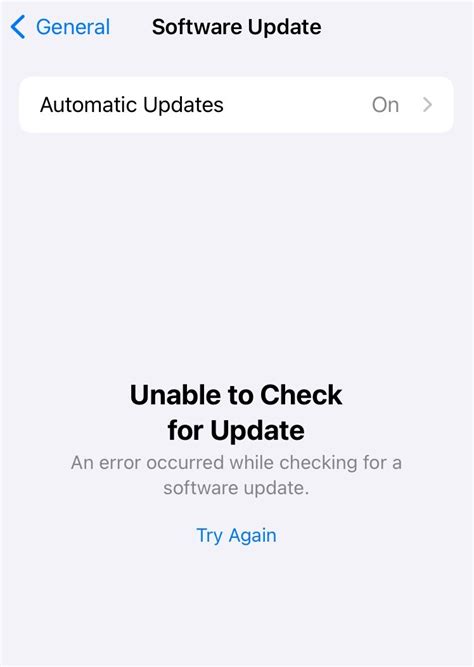
Gallery of Excel Protected View Images
Excel Protected View Image Gallery
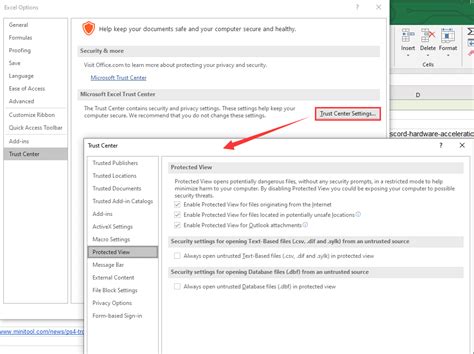
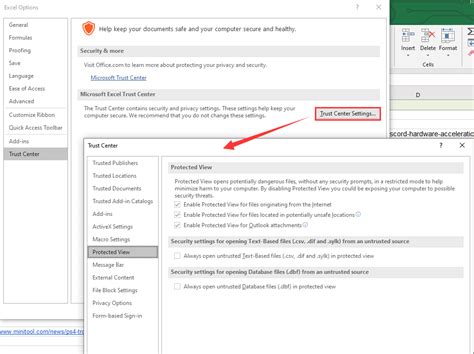
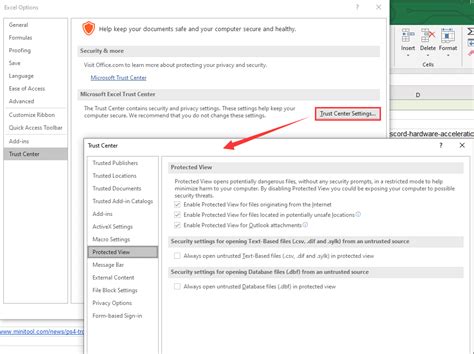
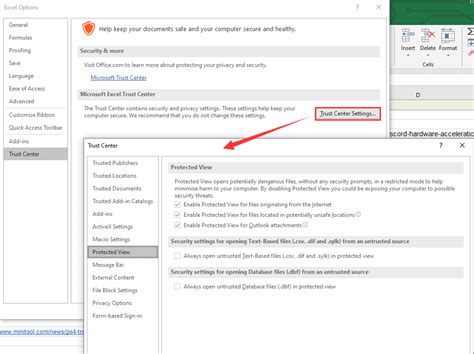
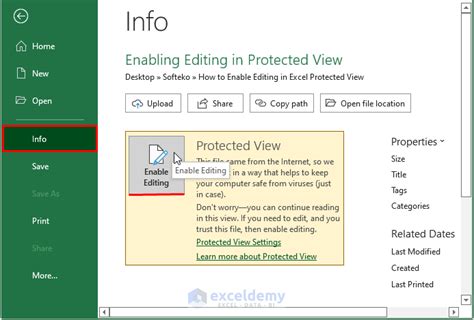
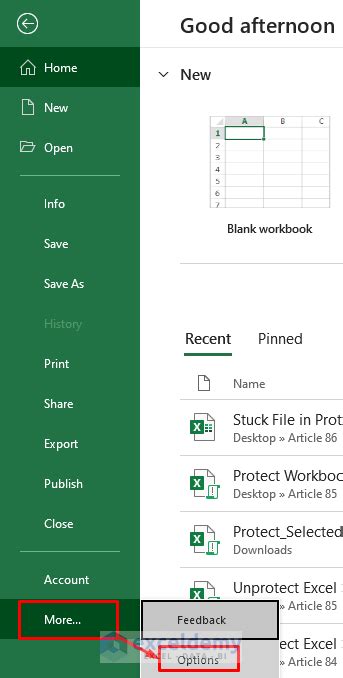
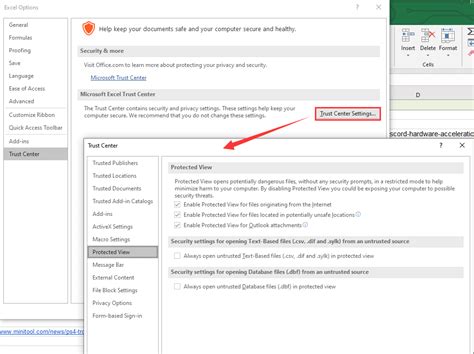
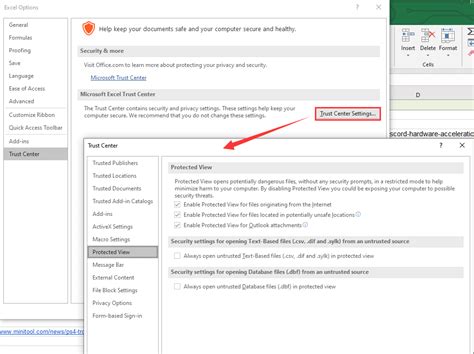
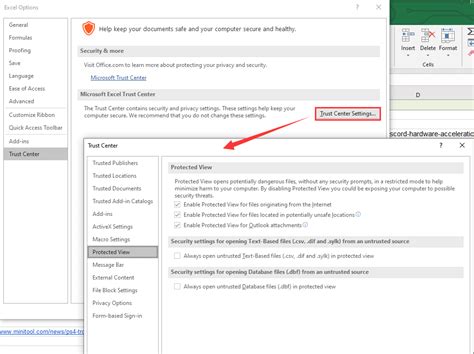
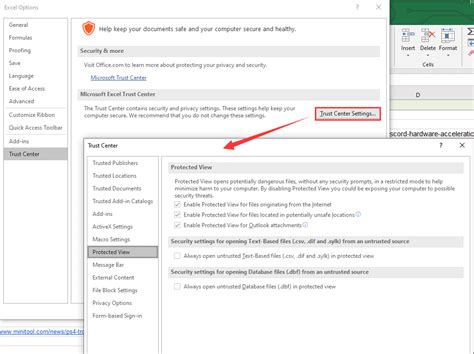
By following these 5 simple steps, you should be able to fix Excel Protected View and get back to work. Remember to always be cautious when working with files from unknown or untrusted sources, and consider disabling Protected View only when necessary.
We hope this article has been helpful in resolving your Excel Protected View issues. If you have any further questions or concerns, please don't hesitate to reach out. Happy spreadsheeting!
