Intro
Stuck with Excel not pasting data? Discover top solutions to resolve the issue quickly. Learn how to troubleshoot clipboard issues, disable add-ins, and repair Excel files. Get expert fixes for common errors, including Cannot paste data and Clipboard not working in Excel, and regain productivity with our step-by-step guide.
Are you frustrated with the "Excel cannot paste data" error? You're not alone. Many Excel users have encountered this issue at some point, and it can be really annoying, especially when you're working on a tight deadline. But don't worry, we've got you covered. In this article, we'll explore the top solutions to help you resolve the "Excel cannot paste data" error and get back to work quickly.
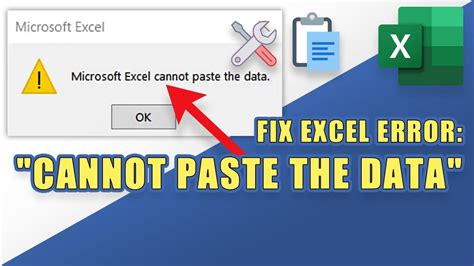
When Excel can't paste data, it can be due to various reasons such as formatting issues, locked cells, or software conflicts. The good news is that most of these issues can be easily fixed. Here are the top solutions to try now:
Understanding the Error
Before we dive into the solutions, let's quickly understand the possible reasons behind the "Excel cannot paste data" error. This error can occur due to:
- Formatting issues: Excel may not be able to paste data if the formatting of the source and destination cells is not compatible.
- Locked cells: If the cells in the destination worksheet are locked, Excel won't be able to paste data into them.
- Software conflicts: Other software or add-ins may be interfering with Excel's ability to paste data.
- Corrupted files: If the Excel file is corrupted, it may prevent data from being pasted.
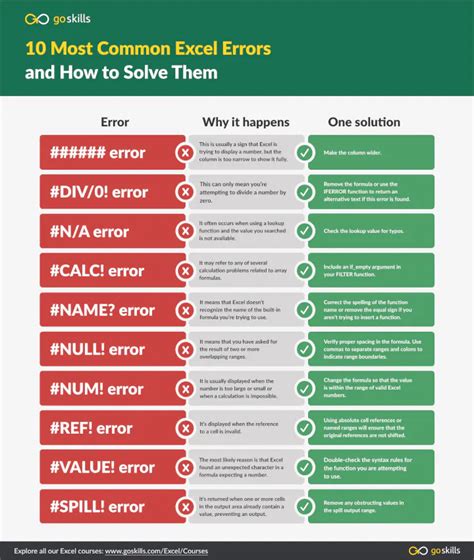
Solution 1: Check for Formatting Issues
One of the most common reasons for the "Excel cannot paste data" error is formatting issues. Here's how to check for formatting issues:
- Select the cells that you want to paste data into.
- Right-click on the selected cells and choose "Format Cells."
- In the Format Cells dialog box, check if the formatting of the cells is compatible with the data you're trying to paste.
- If the formatting is not compatible, adjust it accordingly.
How to Adjust Formatting
To adjust formatting, follow these steps:
- Select the cells that you want to paste data into.
- Go to the "Home" tab in the Excel ribbon.
- Click on the "Number" group and select "General" or the format that matches the data you're trying to paste.
- If you're trying to paste dates or times, select the "Date" or "Time" format.
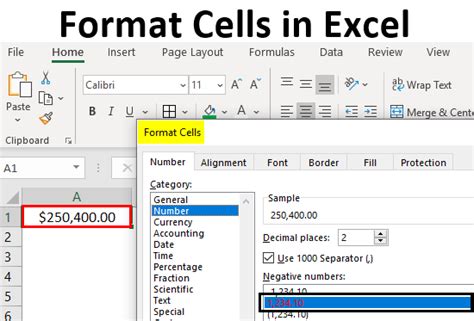
Solution 2: Unlock Cells
If the cells in the destination worksheet are locked, Excel won't be able to paste data into them. Here's how to unlock cells:
- Select the cells that you want to paste data into.
- Right-click on the selected cells and choose "Format Cells."
- In the Format Cells dialog box, click on the "Protection" tab.
- Uncheck the "Locked" checkbox.
How to Lock Cells Again
To lock cells again, follow these steps:
- Select the cells that you want to lock.
- Right-click on the selected cells and choose "Format Cells."
- In the Format Cells dialog box, click on the "Protection" tab.
- Check the "Locked" checkbox.
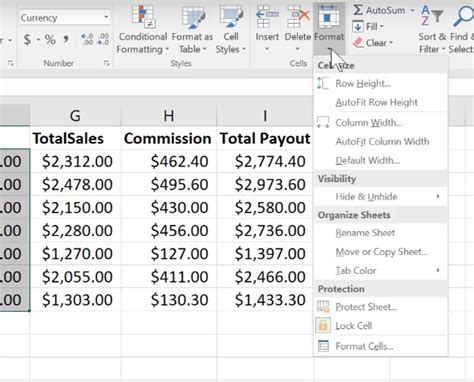
Solution 3: Disable Software Add-ins
Other software or add-ins may be interfering with Excel's ability to paste data. Here's how to disable software add-ins:
- Go to the "File" tab in the Excel ribbon.
- Click on "Options."
- In the Excel Options dialog box, click on the "Add-ins" tab.
- Click on the "Go" button next to "Manage: Com Add-ins."
- In the COM Add-ins dialog box, uncheck the boxes next to the add-ins that you want to disable.
- Click "OK."
How to Re-enable Add-ins
To re-enable add-ins, follow these steps:
- Go to the "File" tab in the Excel ribbon.
- Click on "Options."
- In the Excel Options dialog box, click on the "Add-ins" tab.
- Click on the "Go" button next to "Manage: Com Add-ins."
- In the COM Add-ins dialog box, check the boxes next to the add-ins that you want to re-enable.
- Click "OK."
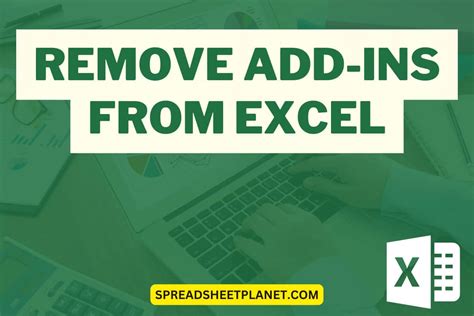
Solution 4: Repair Corrupted Files
If the Excel file is corrupted, it may prevent data from being pasted. Here's how to repair corrupted files:
- Go to the "File" tab in the Excel ribbon.
- Click on "Open."
- In the Open dialog box, select the corrupted file.
- Click on the "Open" button.
- If the file is corrupted, Excel will prompt you to repair it.
- Click "Repair."
How to Prevent File Corruption
To prevent file corruption, follow these best practices:
- Save your Excel files regularly.
- Use the "AutoSave" feature.
- Avoid sudden shutdowns or power outages.
- Use a reliable antivirus software.
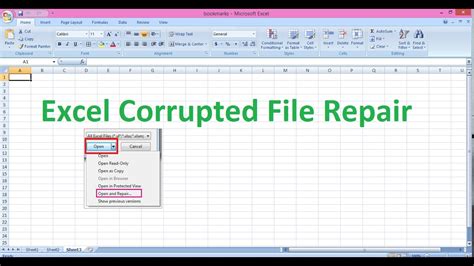
Conclusion
The "Excel cannot paste data" error can be frustrating, but it's usually easy to fix. By checking for formatting issues, unlocking cells, disabling software add-ins, and repairing corrupted files, you can resolve this error and get back to work quickly. Remember to save your Excel files regularly, use the "AutoSave" feature, and avoid sudden shutdowns or power outages to prevent file corruption.
Excel Cannot Paste Data Image Gallery
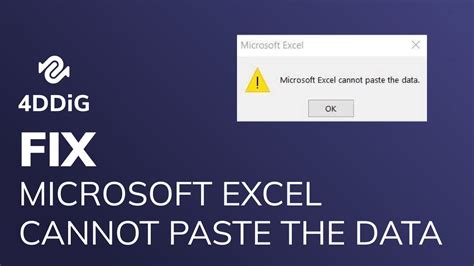
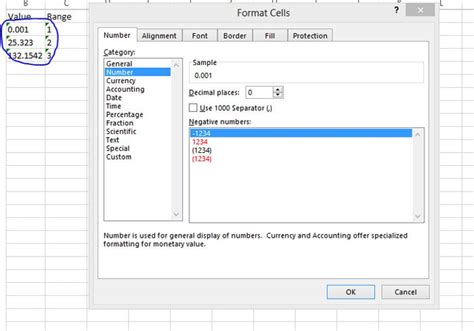
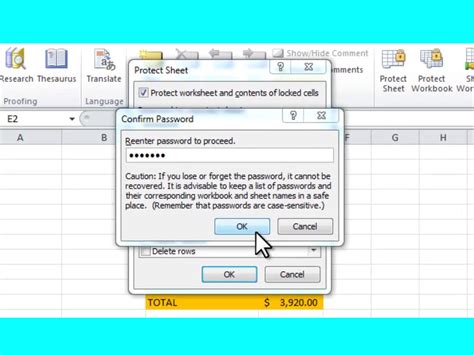
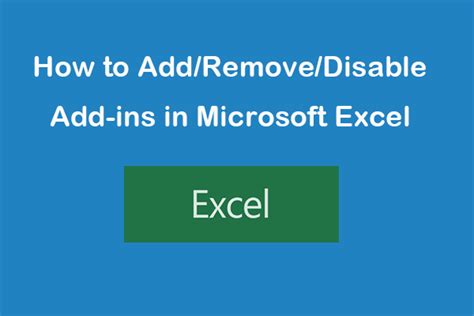
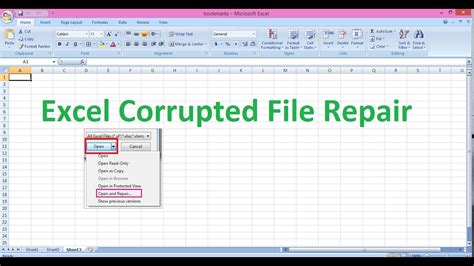
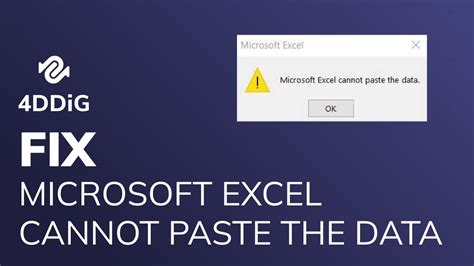
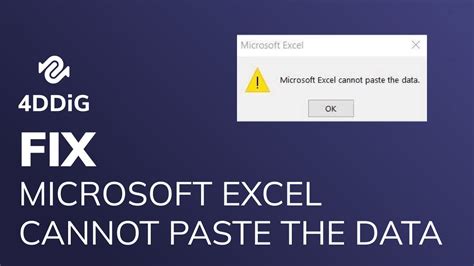
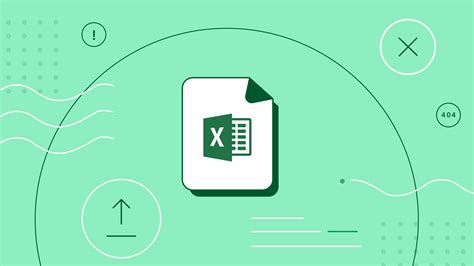
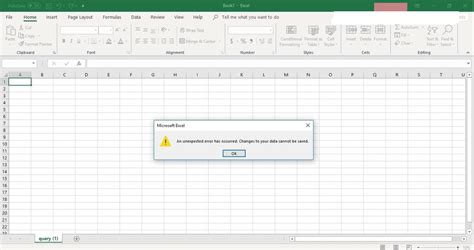
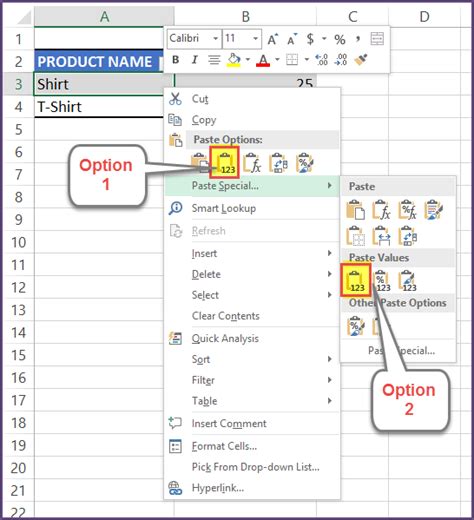
We hope this article has helped you resolve the "Excel cannot paste data" error. If you have any further questions or need more assistance, please don't hesitate to ask.
