Microsoft Excel is a powerful tool for data analysis, visualization, and management. However, like any other software, it can be prone to errors, including the frustrating "Cannot Run Macro" error. This error can occur due to various reasons, such as corrupted files, outdated software, or incorrect macro settings. In this article, we will explore the possible causes of the "Cannot Run Macro" error in Excel and provide step-by-step solutions to fix the issue quickly and easily.
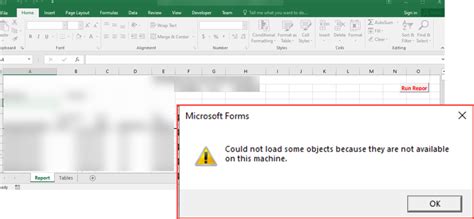
Understanding Macro Errors in Excel
Macros are sets of instructions that automate repetitive tasks in Excel. They can be created using Visual Basic for Applications (VBA) or recorded using the Macro Recorder tool. However, when a macro is corrupted or incompatible with the Excel version, it can cause errors, including the "Cannot Run Macro" error.
<h3/Common Causes of Macro Errors in Excel
Before we dive into the solutions, let's explore the common causes of macro errors in Excel:
- Corrupted macro files or templates
- Outdated Excel software or add-ins
- Incorrect macro settings or security levels
- Conflicting macros or add-ins
- Syntax errors in VBA code
Troubleshooting Macro Errors in Excel
To fix the "Cannot Run Macro" error, follow these step-by-step troubleshooting guides:
1. Enable Macros in Excel
Sometimes, macros are disabled in Excel due to security settings. To enable macros:
- Go to File > Options > Trust Center > Trust Center Settings
- Click on the "Macro Settings" option
- Select "Enable all macros" or "Notification for all macros"
- Click "OK" to save changes
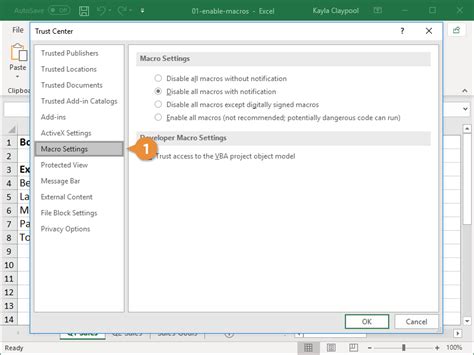
2. Check Macro Security Levels
Macro security levels can also prevent macros from running. To check macro security levels:
- Go to File > Options > Trust Center > Trust Center Settings
- Click on the "Macro Settings" option
- Ensure that the macro security level is set to "Medium" or lower
3. Disable Conflicting Add-ins
Conflicting add-ins can cause macro errors. To disable add-ins:
- Go to File > Options > Add-ins
- Click on the "Manage" button
- Select "COM Add-ins" and click "Go"
- Uncheck the boxes next to any add-ins that may be causing conflicts
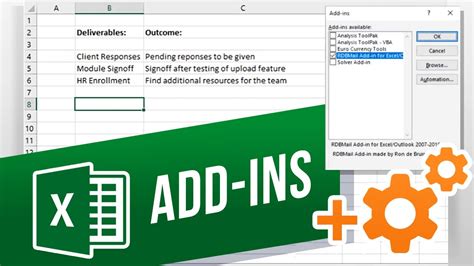
4. Update Excel Software and Add-ins
Outdated Excel software or add-ins can cause macro errors. To update Excel software and add-ins:
- Go to File > Account > Update Options
- Click on the "Update Now" button
- Ensure that all add-ins are updated to the latest version
5. Check VBA Code for Syntax Errors
Syntax errors in VBA code can cause macro errors. To check VBA code for syntax errors:
- Press "Alt + F11" to open the VBA Editor
- Click on the "Debug" menu
- Select "Compile VBAProject"
- Check for any syntax errors and correct them
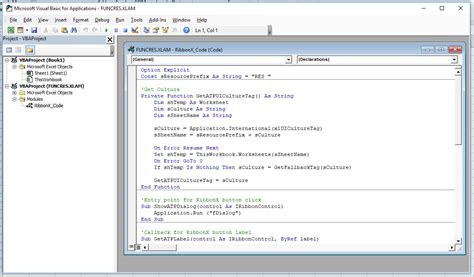
Advanced Solutions for Macro Errors in Excel
If the above troubleshooting guides do not resolve the issue, try the following advanced solutions:
1. Reset Excel Settings
Resetting Excel settings can resolve macro errors. To reset Excel settings:
- Go to File > Options > Advanced
- Click on the "Reset" button
- Confirm that you want to reset Excel settings
2. Repair Corrupted Macro Files
Corrupted macro files can cause macro errors. To repair corrupted macro files:
- Go to File > Options > Trust Center > Trust Center Settings
- Click on the "Macro Settings" option
- Select " Repair" and follow the prompts to repair the corrupted macro file
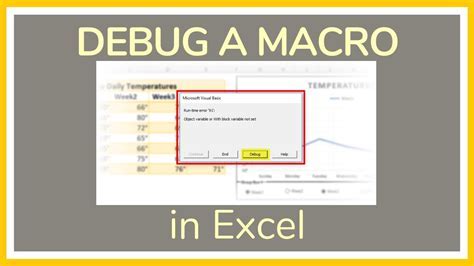
3. Reinstall Excel Software
In some cases, reinstalling Excel software may be necessary to resolve macro errors. To reinstall Excel software:
- Go to the Control Panel and select "Programs and Features"
- Select "Microsoft Office" or "Microsoft Excel"
- Click on the "Uninstall" button
- Follow the prompts to reinstall Excel software
Excel Macro Error Gallery
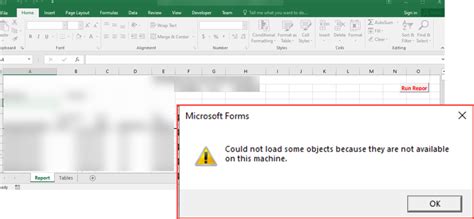
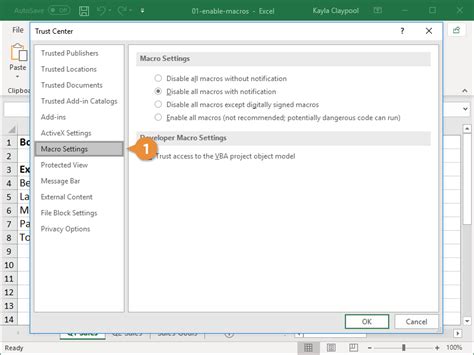
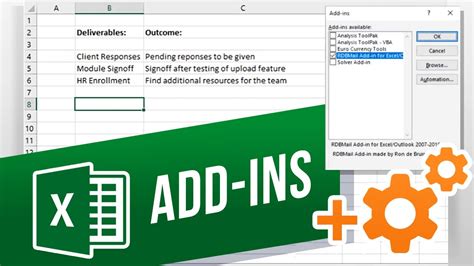
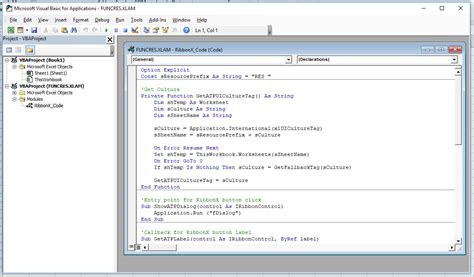
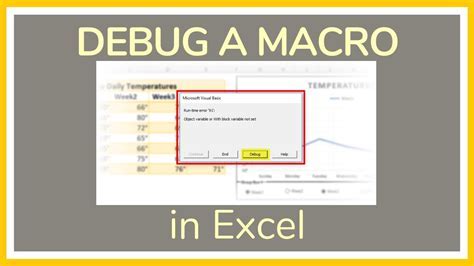
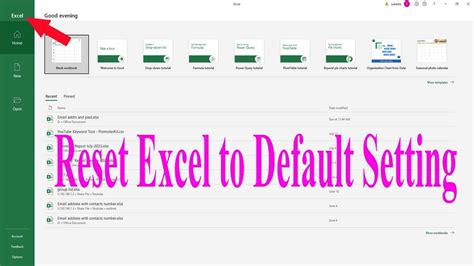
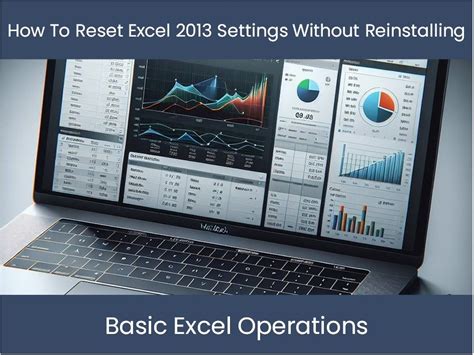
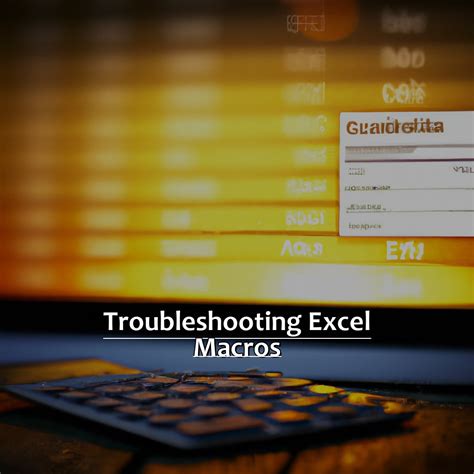
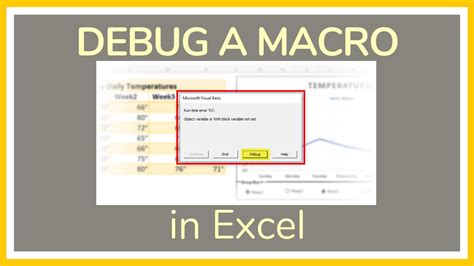
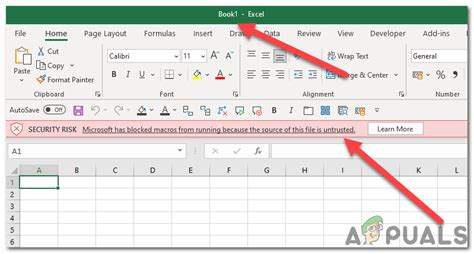
Conclusion
Macro errors in Excel can be frustrating, but they can be fixed quickly and easily by following the troubleshooting guides and advanced solutions outlined in this article. By enabling macros, checking macro security levels, disabling conflicting add-ins, updating Excel software and add-ins, and repairing corrupted macro files, you can resolve macro errors and get back to work. Remember to always back up your files and use caution when working with macros to avoid any potential risks.
