Intro
Resolving the frustrating Cannot Use Object Linking error in Excel. Discover 5 effective methods to fix broken links, repair damaged workbooks, and restore dynamic data exchange. Learn how to troubleshoot and prevent OLE errors, ensuring seamless integration with other applications and maintaining data integrity in your Excel spreadsheets.
Excel is a powerful tool for data analysis, but sometimes it can be frustrating when errors occur. One of the common errors that Excel users encounter is the "Cannot Use Object Linking" error. This error typically occurs when Excel is unable to link to an external data source, such as a database or another Excel file. In this article, we will explore the possible causes of this error and provide five ways to fix it.
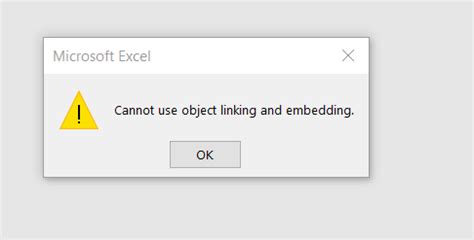
Understanding the Error
Before we dive into the solutions, it's essential to understand what causes the "Cannot Use Object Linking" error. This error typically occurs when Excel is unable to establish a connection to an external data source. This can be due to various reasons such as:
- The data source is not available or has been moved
- The data source is corrupted or damaged
- The Excel file is corrupted or damaged
- There are issues with the network connection
Possible Causes of the Error
To fix the error, it's crucial to identify the underlying cause. Here are some possible causes of the "Cannot Use Object Linking" error:
- The data source is not available or has been moved
- The data source is corrupted or damaged
- The Excel file is corrupted or damaged
- There are issues with the network connection
- The Excel file is not compatible with the data source
5 Ways to Fix the Error
Now that we have understood the possible causes of the error, let's explore five ways to fix the "Cannot Use Object Linking" error:
Method 1: Check the Data Source
The first step is to check the data source to ensure it is available and not corrupted. If the data source is a database, check if the database is online and functioning correctly. If the data source is another Excel file, check if the file is open and not corrupted.
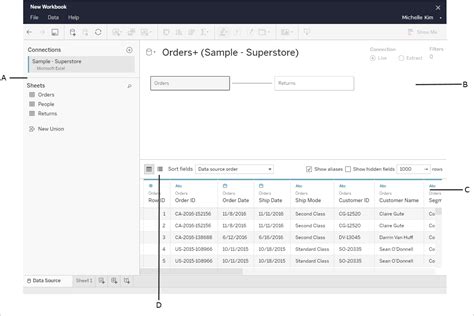
Method 2: Update the Data Source
If the data source is outdated, it may cause the "Cannot Use Object Linking" error. Try updating the data source to the latest version. If the data source is a database, check with the database administrator to see if there are any updates available.
Method 3: Check the Network Connection
A poor network connection can also cause the "Cannot Use Object Linking" error. Check your internet connection to ensure it is stable and functioning correctly. Try restarting your router or modem to see if it resolves the issue.
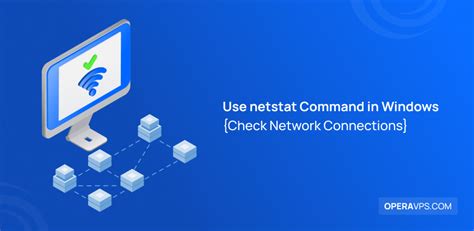
Method 4: Repair the Excel File
If the Excel file is corrupted or damaged, it may cause the "Cannot Use Object Linking" error. Try repairing the Excel file using the built-in repair tool in Excel. To do this, follow these steps:
- Open Excel and click on the "File" tab
- Click on "Open" and select the corrupted Excel file
- Click on the "Open and Repair" button
- Follow the prompts to repair the file
Method 5: Re-create the Object Linking
If none of the above methods work, try re-creating the object linking. To do this, follow these steps:
- Open Excel and click on the "Data" tab
- Click on "From Other Sources" and select the data source
- Follow the prompts to re-create the object linking
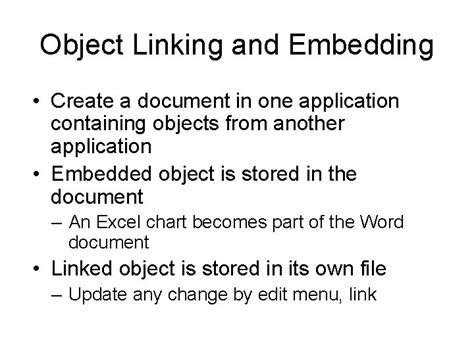
Gallery of Excel Object Linking Error
Excel Object Linking Error Image Gallery
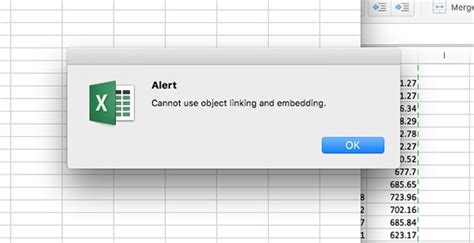
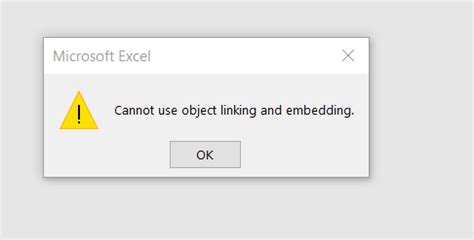
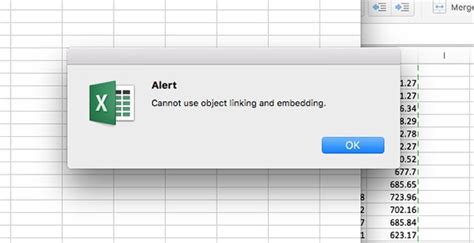
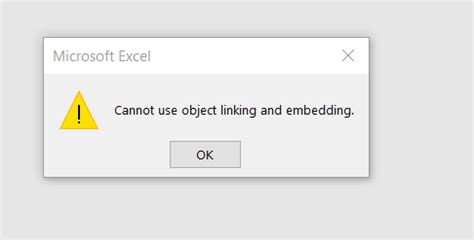
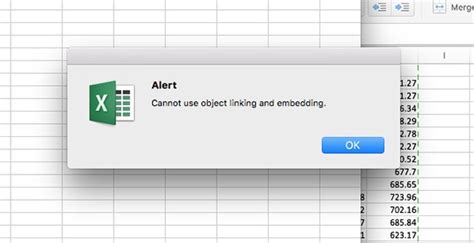
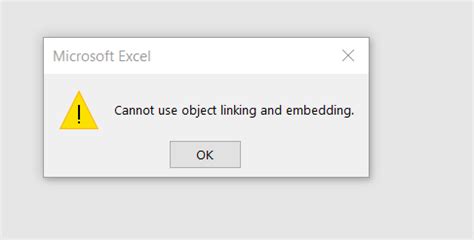
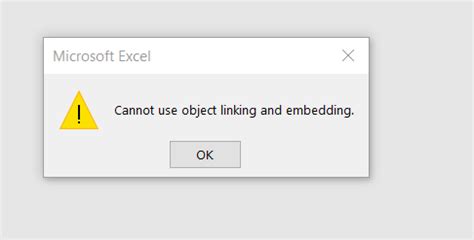
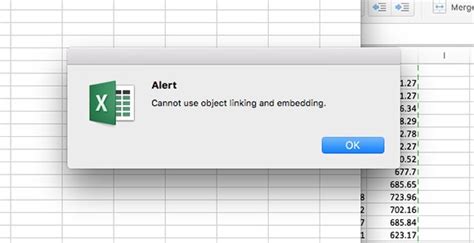
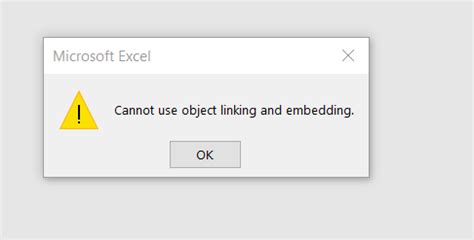
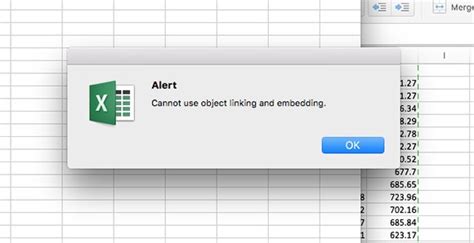
Final Thoughts
The "Cannot Use Object Linking" error can be frustrating, but by following the methods outlined above, you should be able to resolve the issue. Remember to always check the data source, update the data source, check the network connection, repair the Excel file, and re-create the object linking. If none of these methods work, you may need to seek further assistance from a technical expert.
We hope this article has been helpful in resolving the "Cannot Use Object Linking" error. If you have any further questions or concerns, please don't hesitate to leave a comment below.
