Excel can be a powerful tool for managing and analyzing data, but sometimes it can be frustrating when it doesn't behave as expected. One common issue that users face is difficulty clicking into a cell, which can hinder productivity and workflow. In this article, we'll explore the possible causes and solutions to fix the issue of not being able to click into a cell easily in Excel.
Understanding the Issue
Before we dive into the solutions, it's essential to understand the possible causes of this issue. Some common reasons why you might not be able to click into a cell easily in Excel include:
- Incorrect Excel settings or configurations
- Interference from other add-ins or software
- Corrupted Excel files or templates
- Insufficient system resources or hardware capabilities
Solution 1: Check Excel Settings
The first step in resolving this issue is to check your Excel settings. Sometimes, a simple adjustment to the settings can resolve the problem.
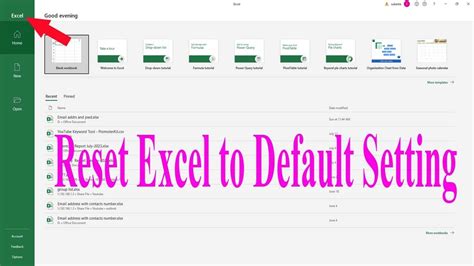
- Open Excel and go to the "File" tab
- Click on "Options" and select "Advanced"
- Scroll down to the "Editing options" section
- Ensure that the "Allow editing directly in cells" checkbox is selected
- Click "OK" to save the changes
Solution 2: Disable Add-ins
Sometimes, add-ins or other software can interfere with Excel's functionality, causing issues with clicking into cells.
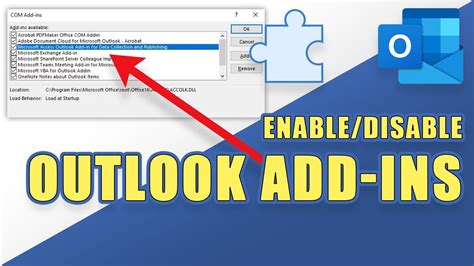
- Open Excel and go to the "File" tab
- Click on "Options" and select "Add-ins"
- Select the add-in that you suspect is causing the issue
- Click "Go" and then click "Remove"
- Restart Excel to see if the issue is resolved
Solution 3: Check for Corrupted Files or Templates
Corrupted Excel files or templates can also cause issues with clicking into cells.

- Try opening a new, blank Excel file to see if the issue persists
- If the issue is resolved, it may indicate a problem with the original file or template
- Try saving the original file or template in a different format or location
- If the issue persists, try repairing or reinstalling Excel
Solution 4: Update Excel or Windows
Sometimes, updating Excel or Windows can resolve issues with clicking into cells.
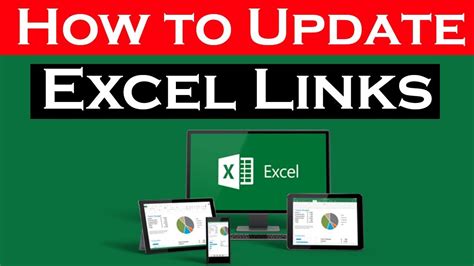
- Check for updates to Excel or Windows
- Install any available updates
- Restart Excel and Windows to see if the issue is resolved
Solution 5: Check System Resources
Insufficient system resources or hardware capabilities can also cause issues with clicking into cells.
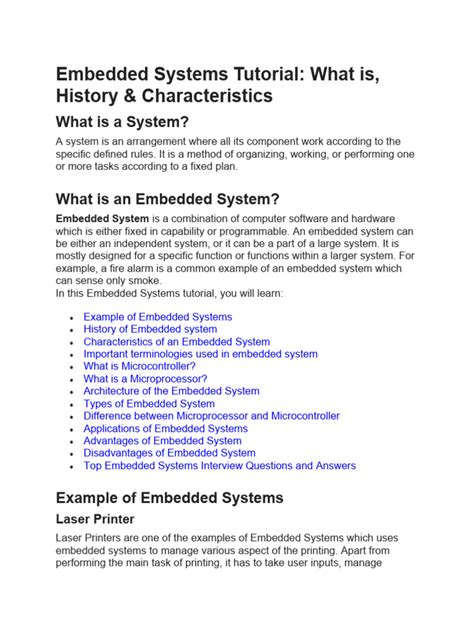
- Check your system's RAM and processor speed
- Consider upgrading your system's hardware if necessary
- Try closing other resource-intensive programs or background applications
Gallery of Excel Issues and Solutions
Excel Issues and Solutions
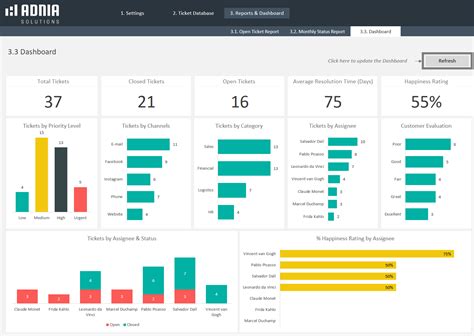

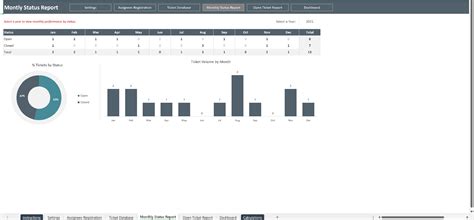

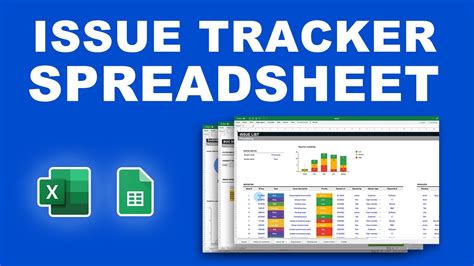
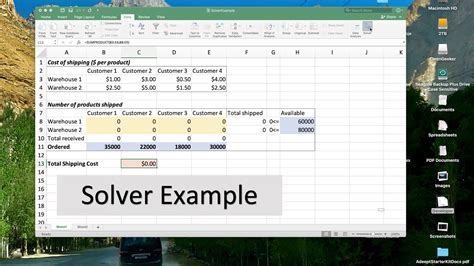
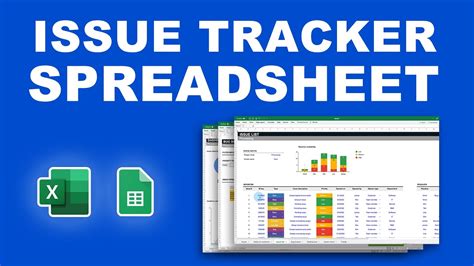
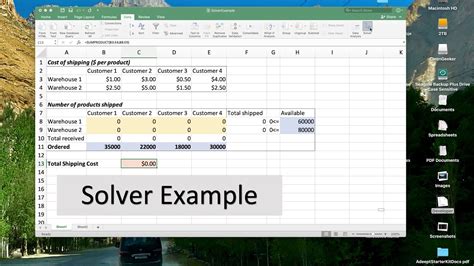
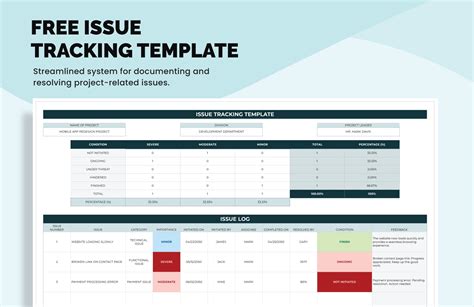
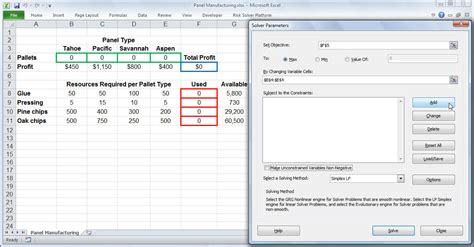
Conclusion
We hope this article has helped you resolve the issue of not being able to click into a cell easily in Excel. Remember to check your Excel settings, disable add-ins, check for corrupted files or templates, update Excel or Windows, and check system resources. By following these steps, you should be able to resolve the issue and improve your productivity in Excel. If you have any further questions or concerns, please don't hesitate to reach out.
Final Thoughts
We encourage you to share your experiences and solutions to Excel issues in the comments below. Your feedback will help us improve this article and provide better solutions for our readers. Don't forget to share this article with your friends and colleagues who may be experiencing similar issues.
