Are you struggling to delete a sheet in Excel? Don't worry, it's a common issue that can be frustrating, but there are solutions to resolve it. In this article, we will explore the possible reasons why Excel won't let you delete a sheet and provide step-by-step instructions to fix the problem.
Why Can't I Delete a Sheet in Excel?
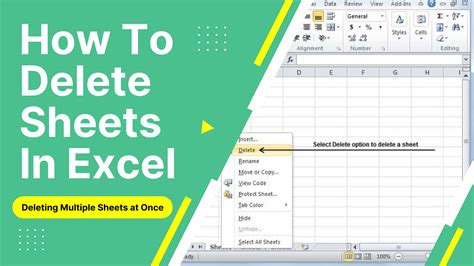
Before we dive into the solutions, let's understand why Excel might be preventing you from deleting a sheet. Here are some possible reasons:
- Worksheet protection: If the worksheet is protected, you won't be able to delete it. Protection can be applied to prevent changes or to limit access to specific users.
- Worksheet links: If the worksheet contains links to other worksheets or external data sources, Excel might not allow you to delete it.
- Named ranges or references: If the worksheet contains named ranges or references to other cells, Excel might prevent deletion.
- Pivot tables or charts: If the worksheet contains pivot tables or charts that reference other worksheets, deletion might be restricted.
Solutions to Fix the Issue
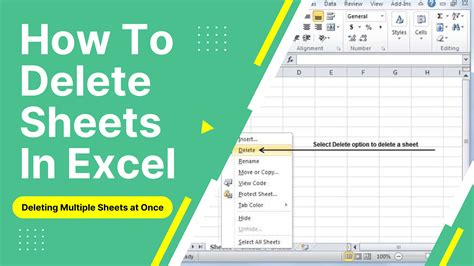
Now, let's move on to the solutions to fix the issue. Follow these steps:
Solution 1: Unprotect the Worksheet
If the worksheet is protected, you'll need to unprotect it before deleting it. Here's how:
- Go to the "Review" tab in the ribbon.
- Click on "Unprotect Sheet" in the "Protect" group.
- Enter the password if prompted.
Solution 2: Break Links to Other Worksheets
If the worksheet contains links to other worksheets, try breaking those links:
- Select the entire worksheet by pressing Ctrl+A.
- Go to the "Formulas" tab in the ribbon.
- Click on "Name Manager" in the "Defined Names" group.
- Look for any named ranges or references that point to other worksheets.
- Select the named range or reference and click "Delete" to break the link.
Solution 3: Remove Named Ranges or References
If the worksheet contains named ranges or references, try removing them:
- Select the entire worksheet by pressing Ctrl+A.
- Go to the "Formulas" tab in the ribbon.
- Click on "Name Manager" in the "Defined Names" group.
- Look for any named ranges or references that you want to remove.
- Select the named range or reference and click "Delete" to remove it.
Solution 4: Delete Pivot Tables or Charts
If the worksheet contains pivot tables or charts, try deleting them:
- Select the pivot table or chart that you want to delete.
- Press the "Delete" key on your keyboard.
Solution 5: Use VBA to Delete the Sheet
If none of the above solutions work, you can try using VBA (Visual Basic for Applications) to delete the sheet:
- Press Alt+F11 to open the VBA Editor.
- In the Editor, go to "Insert" > "Module" to create a new module.
- Paste the following code:
Sheets("SheetName").Delete - Replace "SheetName" with the name of the sheet you want to delete.
- Press F5 to run the code.
Gallery of Excel Delete Sheet Issues
Excel Delete Sheet Issue Images
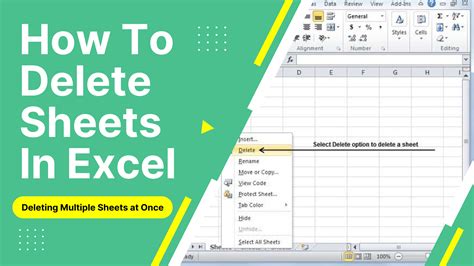
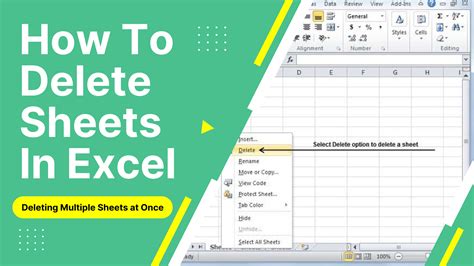
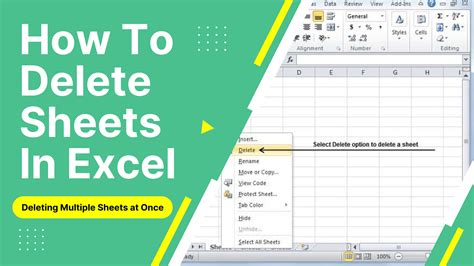
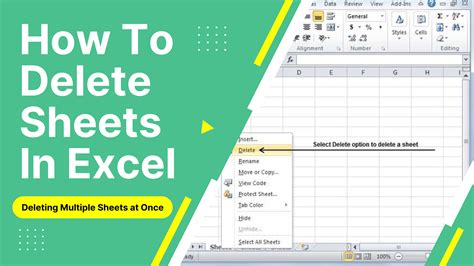
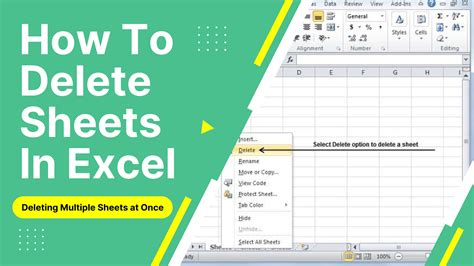
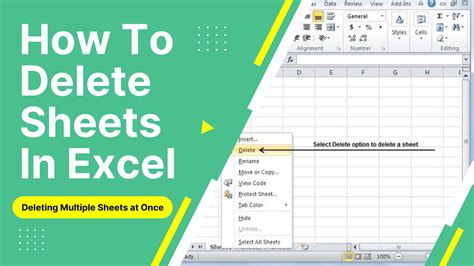
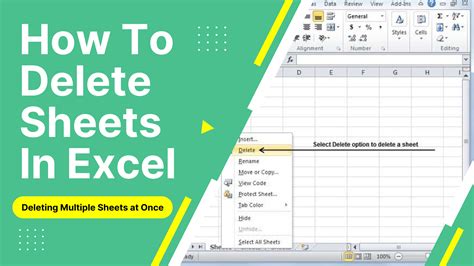
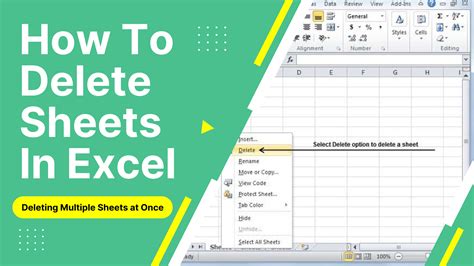
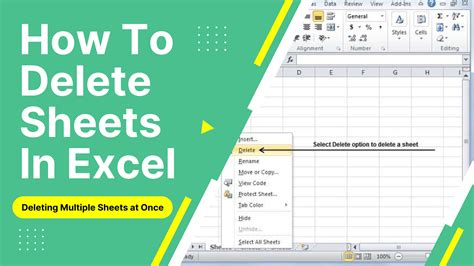
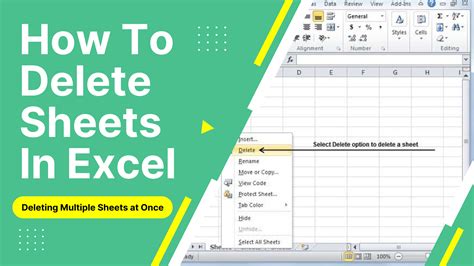
Final Thoughts
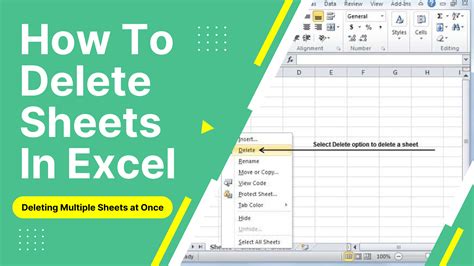
We hope this article has helped you resolve the issue of not being able to delete a sheet in Excel. Remember to try the solutions one by one until you find the one that works for you. If you have any further questions or need more assistance, feel free to ask in the comments below.
Don't forget to share this article with your friends and colleagues who might be facing the same issue. And if you have any other Excel-related questions, we're here to help!
