Excel Error: Dialog Box Wont Let Go
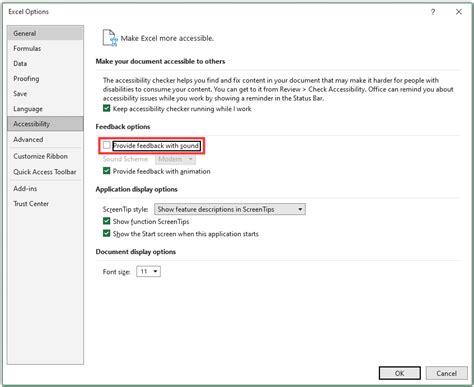
Are you frustrated with an Excel error that just won't go away? You're not alone. Many users have encountered the annoying issue of a dialog box that refuses to close, leaving you unable to access your spreadsheet. In this article, we'll delve into the possible causes of this issue and provide you with step-by-step solutions to help you regain control of your Excel application.
Understanding the Issue
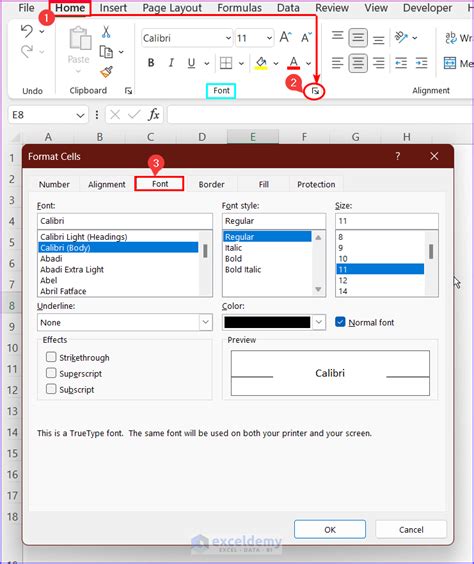
The dialog box that won't let go is often a result of a misbehaving add-in, a corrupted file, or a glitch in the Excel application. When this happens, you may see a dialog box with a cryptic error message, such as "Excel is waiting for another application to complete an OLE action" or "There is a problem with the workbook." Don't worry; we'll help you troubleshoot and resolve the issue.
Causes of the Issue
- Corrupted Excel file or workbook
- Conflicting add-ins or plugins
- Outdated or incompatible software
- System resource issues
- Macros or VBA code conflicts
Troubleshooting Steps
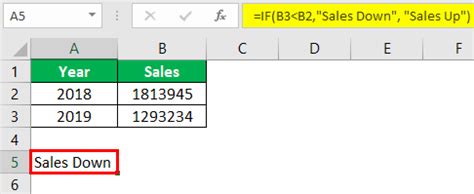
Follow these steps to resolve the issue:
- Restart Excel: Sometimes, a simple restart can resolve the issue. Close Excel, wait for a few seconds, and reopen it.
- Disable Add-ins: Go to File > Options > Add-ins and disable any recently installed add-ins. Restart Excel and see if the issue persists.
- Check for Corrupted Files: Open Excel in safe mode by pressing the Windows key + R, typing "excel /safe" in the Run dialog box, and pressing Enter. If the issue doesn't occur in safe mode, it may indicate a corrupted file.
- Update Excel: Ensure you're running the latest version of Excel. Go to File > Account > Update Options > Update Now.
- System Resource Check: Close unnecessary applications and background processes to free up system resources.
- Macro or VBA Code Check: If you're using macros or VBA code, try disabling them or checking for conflicts.
Advanced Solutions
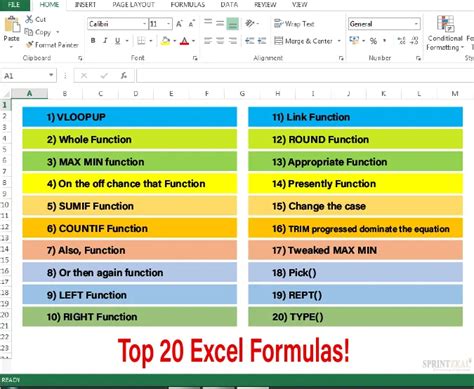
If the troubleshooting steps don't resolve the issue, try these advanced solutions:
- Repair Excel: Go to Control Panel > Programs and Features > Microsoft Office > Change > Repair.
- Reset Excel Settings: Go to File > Options > Advanced > Reset.
- Use the Excel Recovery Tool: Download and run the Excel Recovery Tool to repair corrupted files.
Prevention is the Best Solution
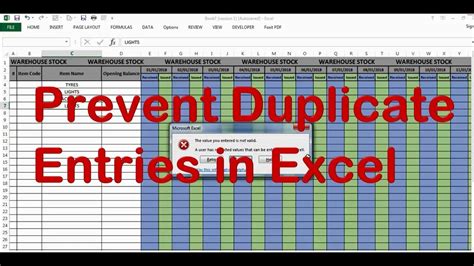
To avoid the dialog box issue in the future:
- Regularly Update Excel: Stay up-to-date with the latest Excel version and security patches.
- Use Reputable Add-ins: Only install add-ins from trusted sources.
- Backup Your Files: Regularly backup your Excel files to prevent data loss.
Excel Error Dialog Box Image Gallery
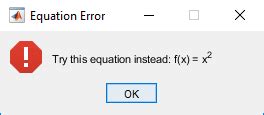
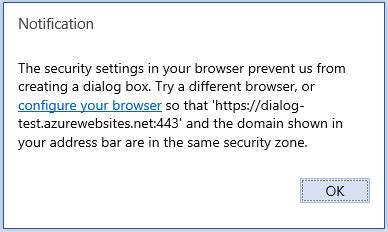
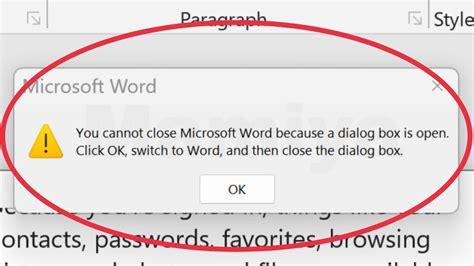
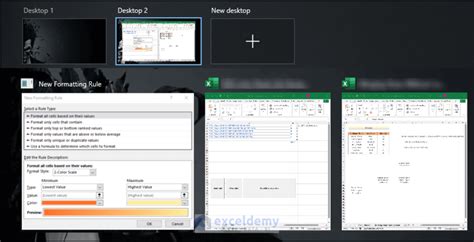
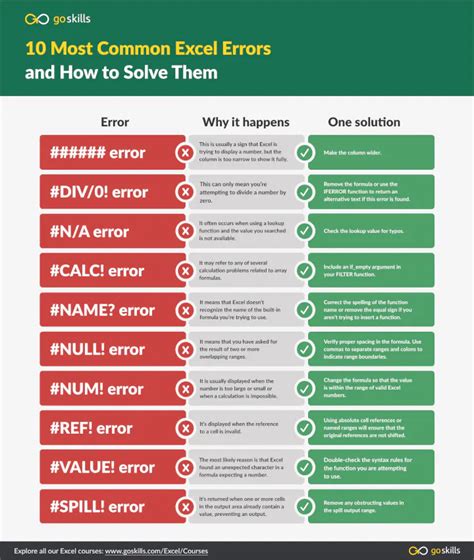
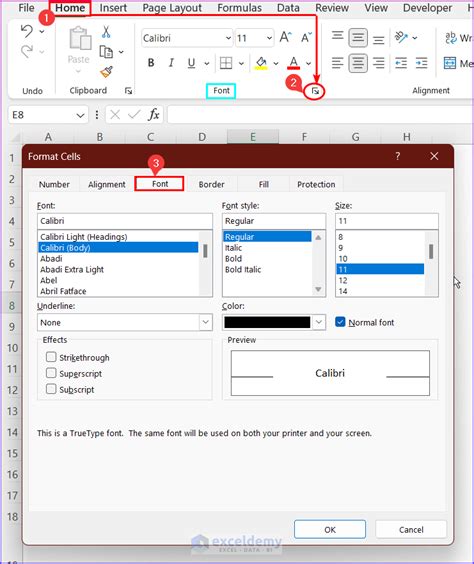
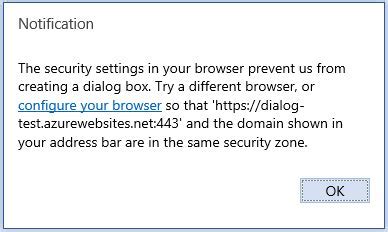
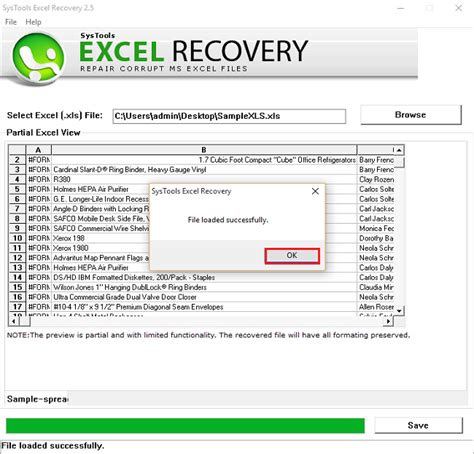
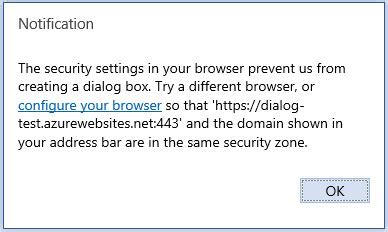
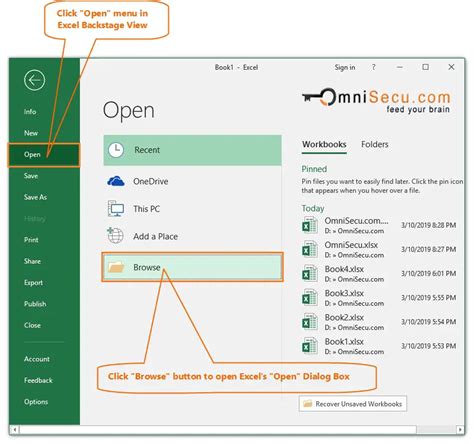
Share Your Experience
Have you encountered the Excel error dialog box issue? Share your experience and any solutions you've found in the comments below. Help others by sharing this article on social media or via email.
